Whether you’re looking to remove old content or simply tidy up your channel, it’s important to know how to delete Twitch videos.
In this article, we’ll show you how to access Twitch Video Manager and the steps to remove any unwanted videos from your channel.
How to Delete Twitch Videos on PC
There are 2 sets of instructions you need to do to delete your Twitch videos PC. The first part will guide you to access the video manager, and the second part will guide you to delete the videos.
Here are the instructions
Step 1: Accessing Twitch Video Manager:
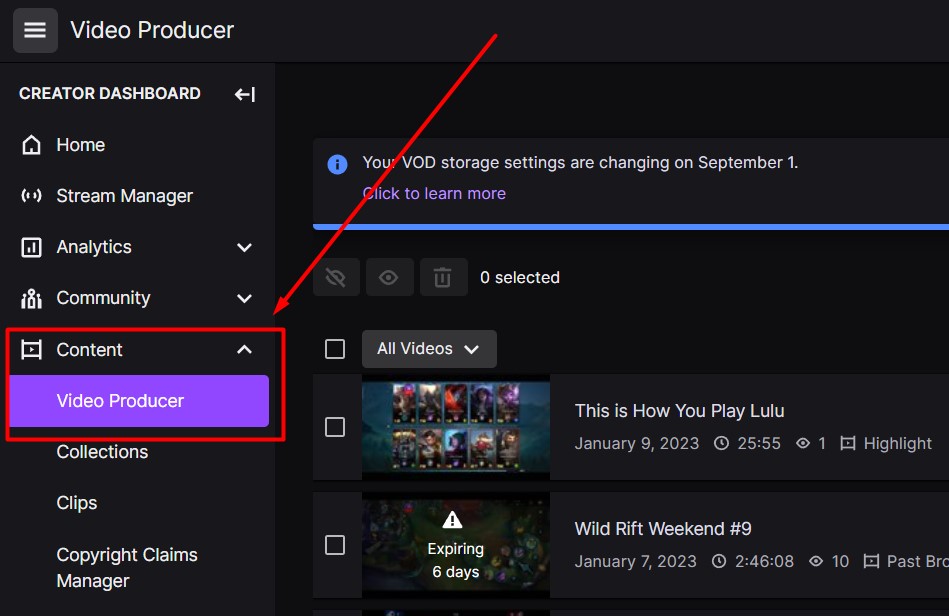
- Log in to your Twitch account
- Click the profile icon, choose “Creator Dashboard” in the top right corner
- Choose “Content” then click the “Video producer” on the dropdown menu
- This will take you to the Twitch Video Manager, where you can manage all your videos.
Step 2: Deleting Twitch Videos:
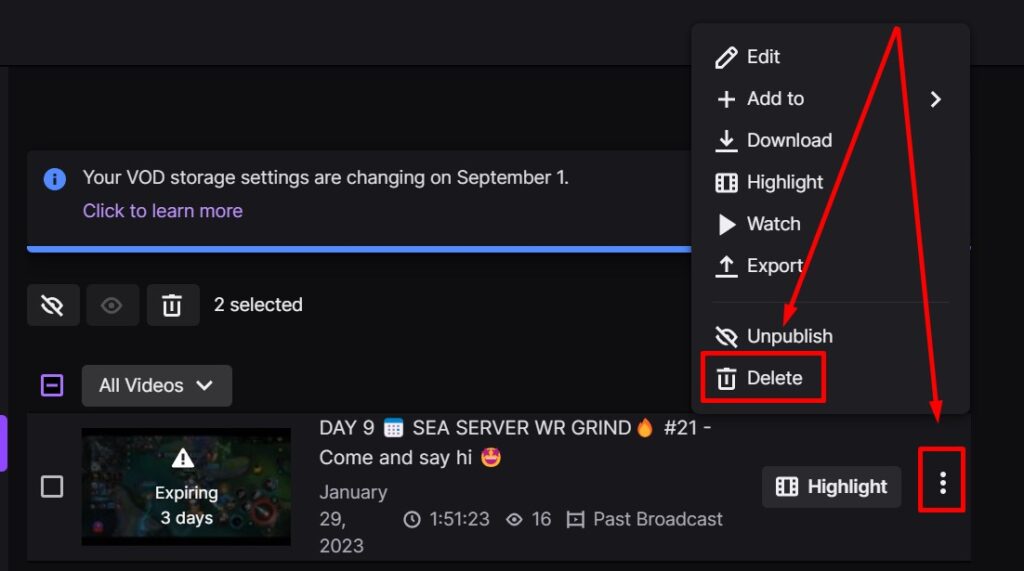
- Choose a video you want to delete
- Click the ellipsis button on the right of the video you want to delete
- Select “Delete” from the dropdown menu
- Confirm the deletion by clicking “Yes” in the pop-up menu
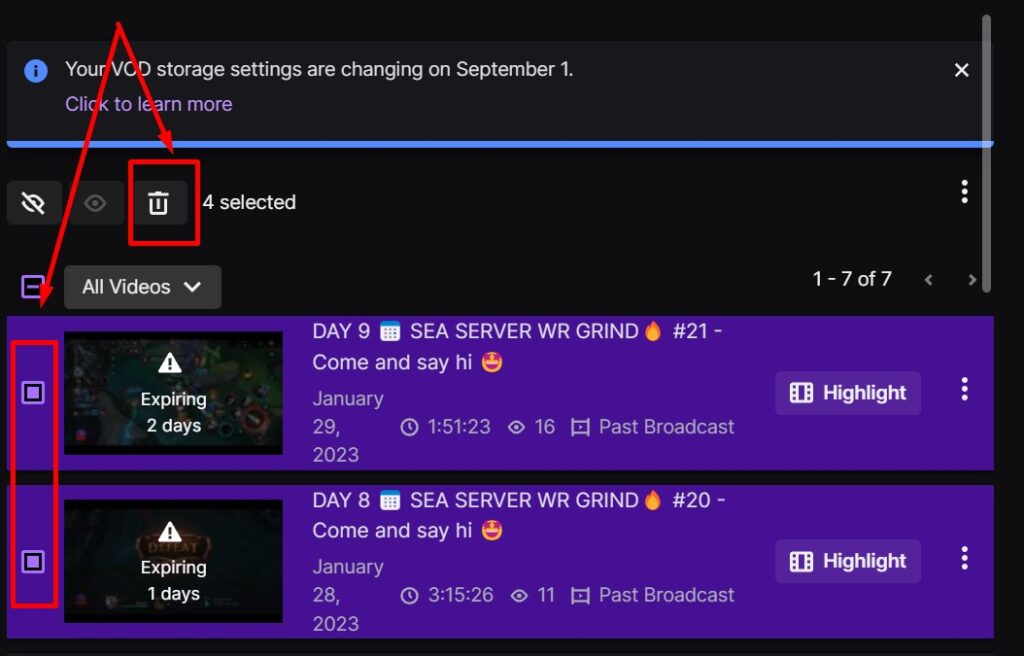
If you want to delete multiple videos on Twitch, you’ll need to follow this set of instructions.
- Tick the box on the left-side of a video you want to delete
- Back to the top, click the “trash can icon” on the top-left on your video list
- Confirm the deletion by clicking “Yes” in the pop-up menu
More on Eklipse Blog >> 7 Best Twitch Video Editors To Make Highlights in 2023
How to Delete Twitch Videos on Mobile (Android and iOS)

Unfortunately, you cannot delete your videos on the Twitch mobile app. The app only support downloading your clips or highlights.
But, there is an alternative solution. Here are the step-by-step instructions to do that.
- Open your browser, then turn on the “Request Desktop Website” option
- Go to Twitch.tv, log in with your account
- Click the profile icon, choose “Creator Dashboard” in the top right corner
- Choose “Content” then click “Video producer” on the dropdown menu
- Choose a video you want to delete
- Click the ellipsis button on the right of the video you want to delete
- Select “Delete” from the dropdown menu
- Confirm the deletion by clicking “Yes” in the pop-up menu
Boost Your Streaming Presence in Social Media with AI Highlights
Eklipse help streamer improve their social media presence with AI highlights that clip your Twitch / Kick streams automatically & converts them to TikTok / Reels / Shorts
Conclusion
Deleting Twitch videos is a straightforward process that can be done in just a few simple steps. By accessing the Twitch Video Manager and following the steps outlined in this article, you can keep your channel organized and free from unwanted content.
By properly managing your videos, you’ll be able to create a more professional and attractive channel for your viewers.

A gaming writer and Twitch community management expert. My entertaining and informative content provides value to readers looking to improve their streaming setup or stay up-to-date with the latest gaming trends
