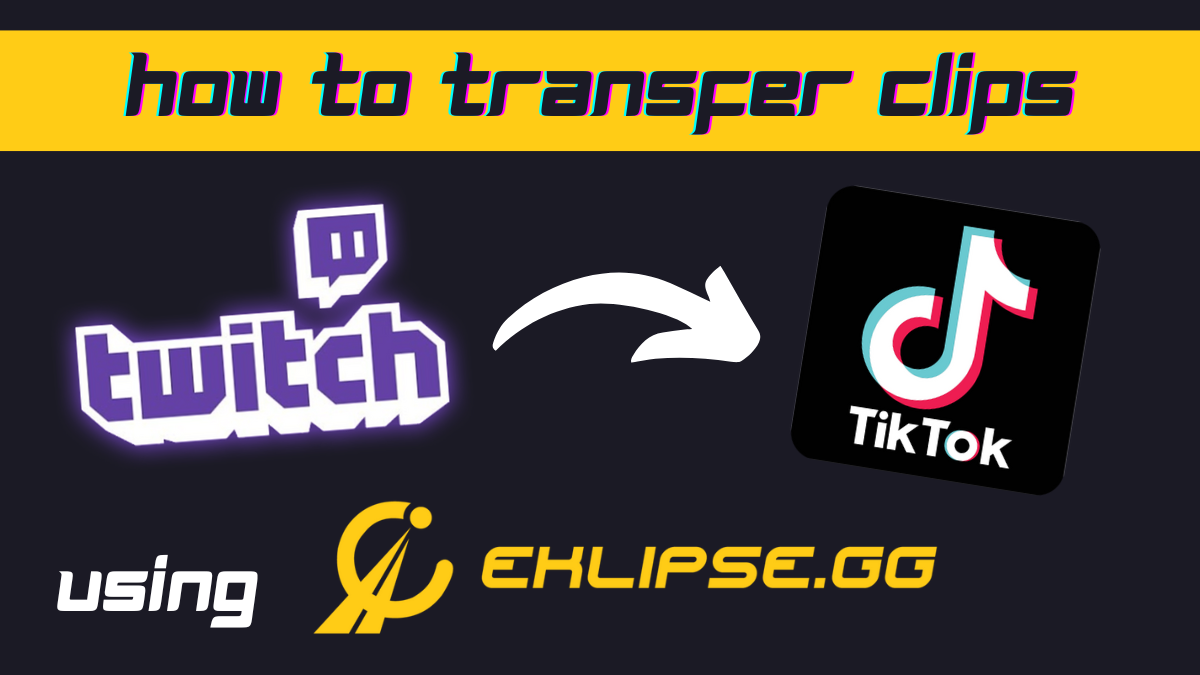Do you want to know how to transfer clips from twitch to TikTok with Eklipse? We got you! Eklipse is an automatic highlight maker generated with A.I. Thankfully, we have updated our features to be more convenient to try.
Not only it can assist you to clip your best gaming moments instantly, but Eklipse also has many cool features to edit the highlights, automatically trim and clip, and even convert the clips to TikTok or Reels video. On top of that, it’s all free!
Now, you can learn how to send the Twitch clips to TikTok free in no time. Without any further ado, let’s just start the guide.
How to Transfer Clips From Twitch To TikTok
As the best Twitch clip editor for TikTok, you will only need three main steps to be able to transfer your Twitch clips to your TikTok. Here are the things you have to do.
- Get your Twitch clips with Eklipse
- Edit and convert the clips to TikTok using Eklipse
- Share it on TikTok immediately
To get more details about those main things, continue reading.
Get Your Twitch Clips With Eklipse
The first thing you need to do is get the Twitch clips first. Since Twitch doesn’t allow you to download any clips directly from the platform, you need an alternative way to do it. Eklipse will definitely assist you. Additionally, its powerful AI will automatically load your Twitch streaming videos, as long as you have connected your Eklipse account to your Twitch. Here’s how you can do it.
- To start off, go to Eklipse’s official website and click Sign up for free registration with email, Twitch, or Facebook. However, if you are looking for a more convenient way, you can hit the following button to register yourself immediately.
- Once you’ve got your Eklipse account, now connect your account to your Twitch account. Hit the cable icon at the top-right corner of the page, then toggle on the Twitch option. There are also YouTube and Facebook options to toggle on if you want to connect to those platforms as well.
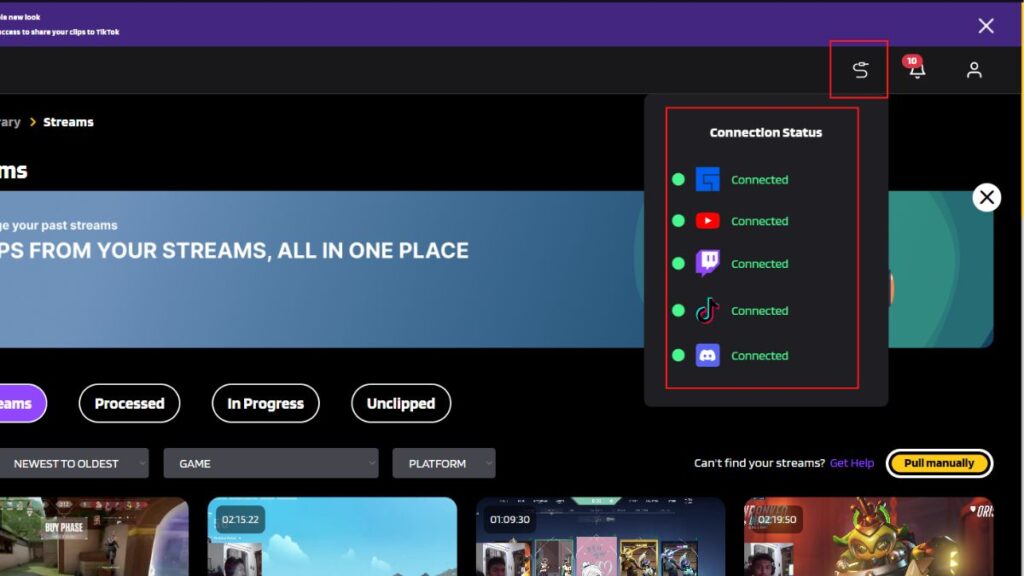
- After you successfully connect your Eklipse account to your Twitch, our A.I will be able to automatically load your Twitch stream. Next up, you can start to pick the video you desire to edit before sharing it with TikTok.
How to Edit Stream Clips for TikTok Using Eklipse
Now it’s time to make some changes to the streaming video you’ve got from Twitch. You can clip your best moment for free and edit it to look more appealing on your TikTok account. Follow the tutorial below.
- To begin with, head to Video Library and click Streams tab to manage your highlights from each gaming session from your platform. Or, you can also hit Highlights tab for the clipped highlights. Then, select a video you wish to edit.
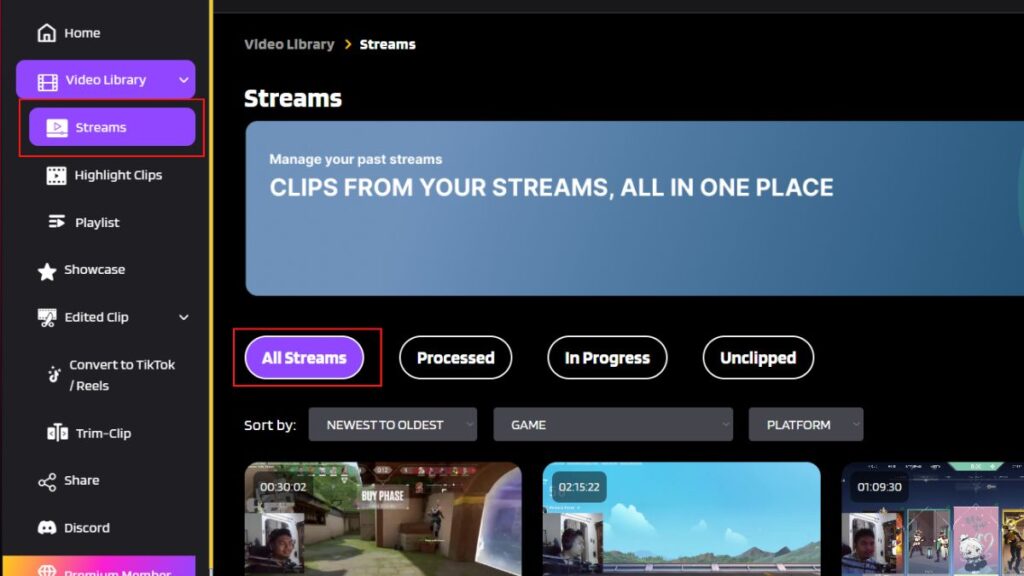
- After you selected the specific video, converted the video by hitting the Convert to TikTok/Reels button under the video.
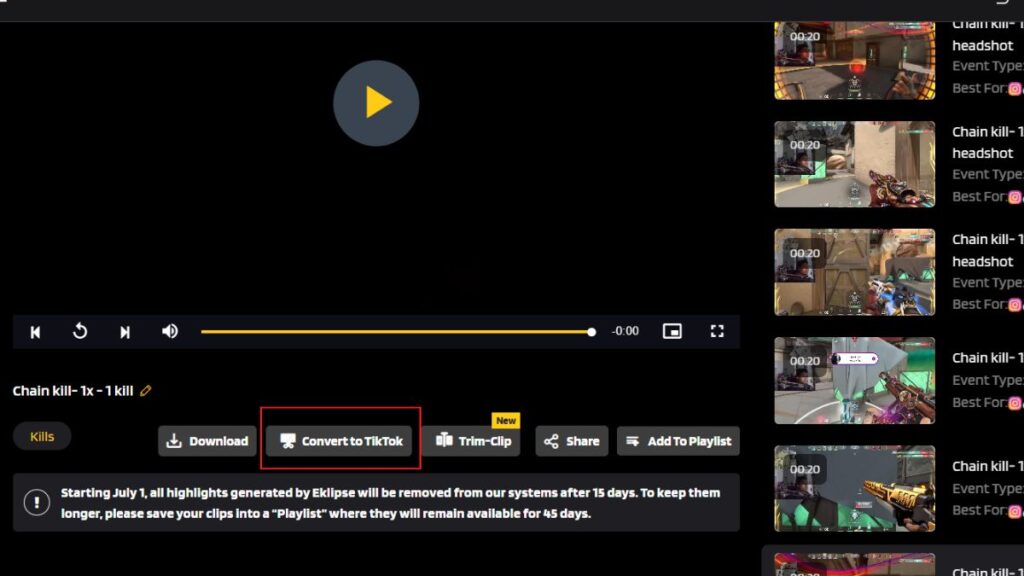
- You’ll go to the template options and will find some templates, including Blur, Split, Full Screen, Small Facecam, and Circle Facecam. Eklipse also offer its Halloween-themed templates now. Choose one of them.
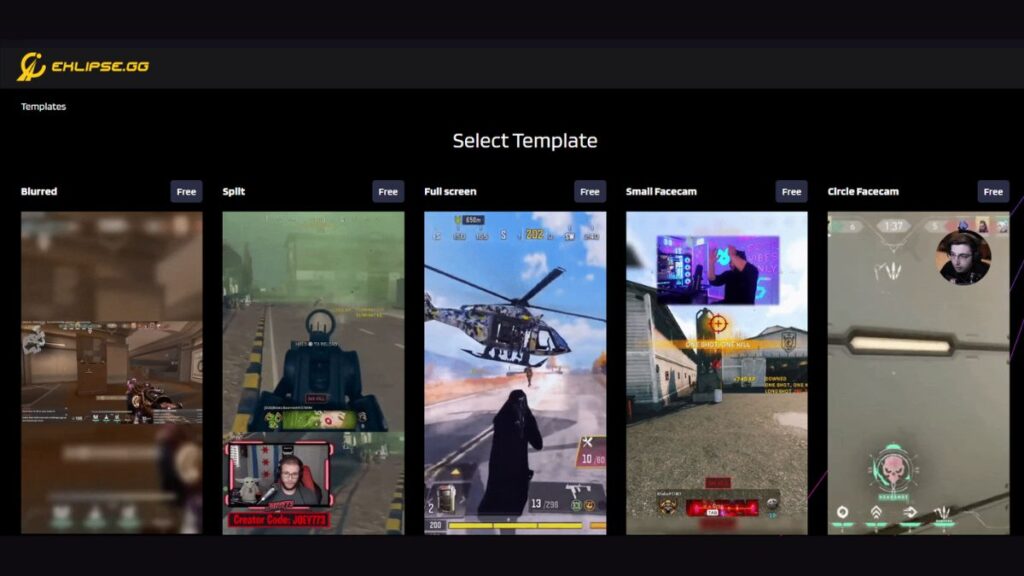
- Next, you can start to trim your video duration, and select the area of your gameplay. Then click Next.
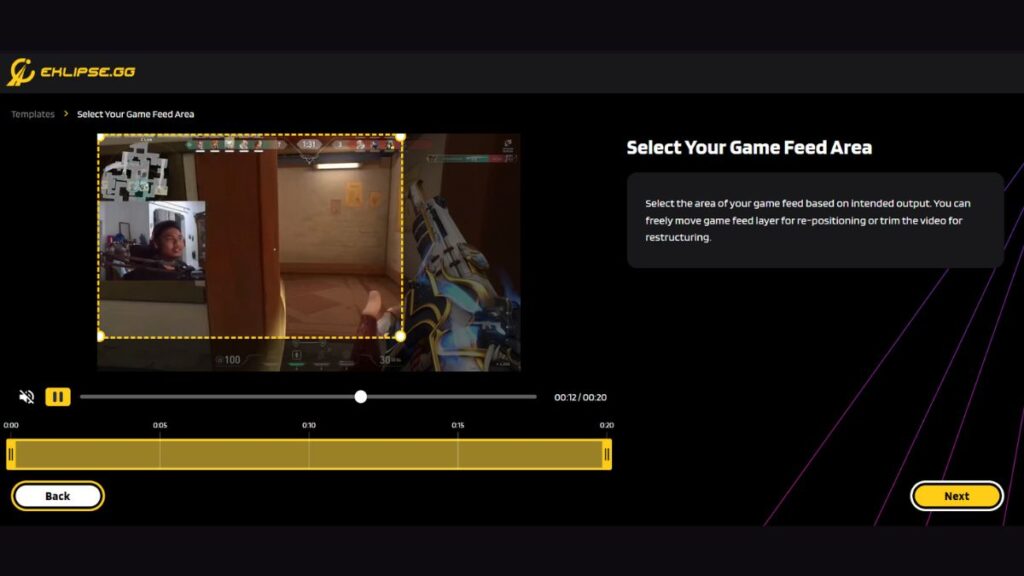
- The A.I will automatically set the ratio to fit the TikTok layout.
- Once you’ve done, hit the Complete button.
- Aside from editing your video, you can also trim and cut your video duration manually using our latest feature. Just click the Trim-Clip button underneath the video, adjust the duration bar, and hit the Complete button once you’ve done.

How to Transfer the Twitch Video to TikTok
Have you finished converting your video into TikTok? If so, now it’s time to show it to the world by following this guide:
- Find your edited clip in the Convert to TikTok/reel option or Trim-clip option under Edited Clips.
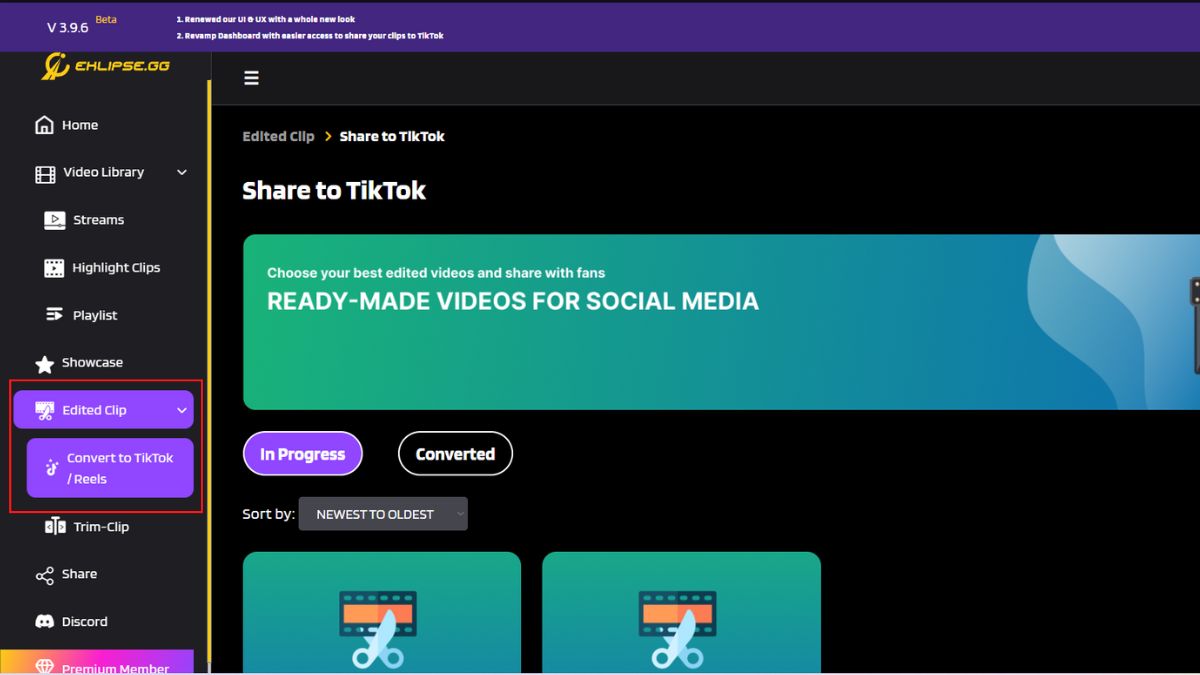
- Choose the video you’d like to share to your social media.
Whenever you’re ready to share your video to your TikTok account, click the Share icon under the video preview.
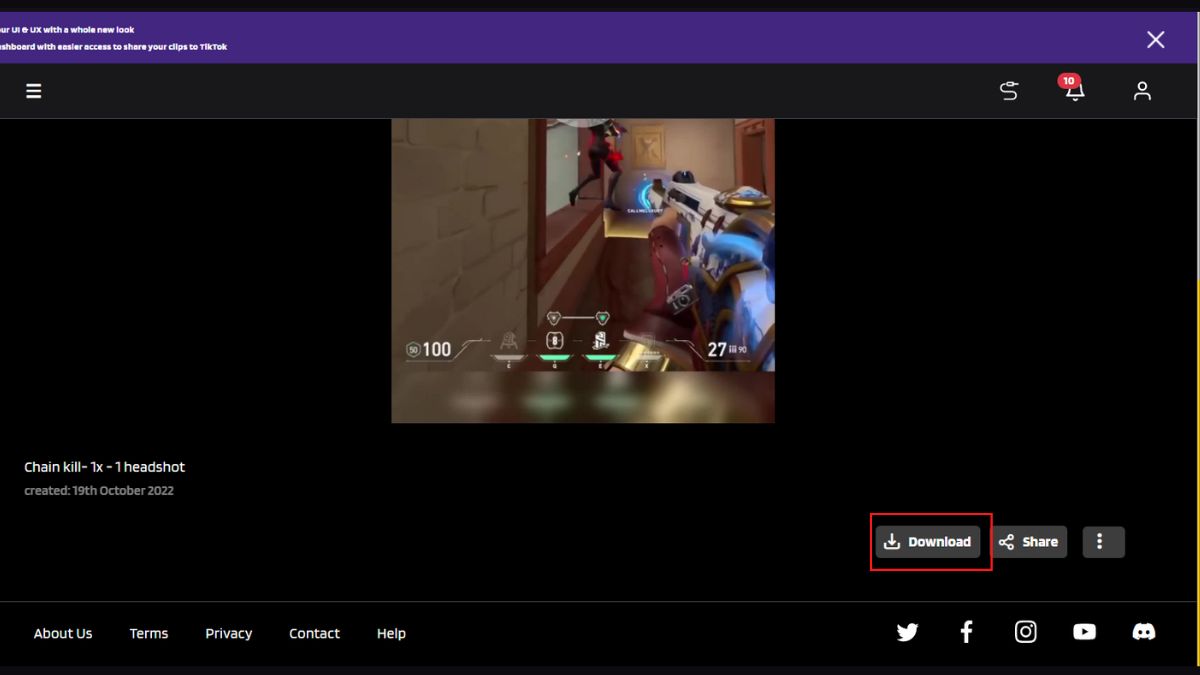
- Type the title, description, and other details on the right side of the platform options.
– Toggle on the TikTok option, make sure you have connected your TikTok account to Eklipse
– After that, hit the Share Now button at the right-bottom of the page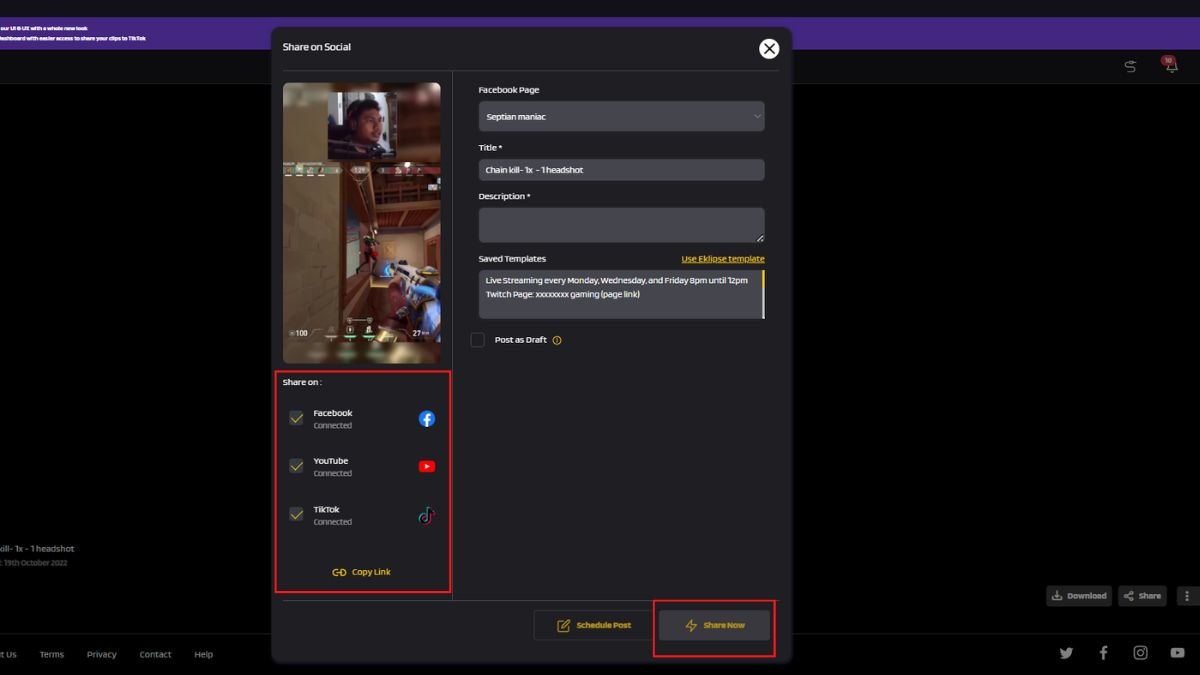
- All done, you are now success transfer your Twitch clip to TikTok account
Conclusion
So, that’s all about how to transfer clips from Twitch to TikTok in just a few minutes. Isn’t it easy? Play around with our cool features and make more incredible clips to show to the world. You stream, we clip!

Almira spends most of her time reading, writing, and playing games with her cats. She enjoys playing console games like GTA and Resident Evil. But among all those popular games, it’s always Cooking Mama that captures her heart.