Are you a streamer or content creator who uses Discord to chat with your audience while you stream or record? If so, you may have noticed that Discord audio can sometimes be picked up by OBS Studio, even if you’re not trying to record it. So, is there a way how to mute Discord on OBS Studio while live-streaming your game?
This can be a problem for a few reasons. First, it can make your streams or recordings sound cluttered and unprofessional. Second, it can reveal personal or private information that you don’t want to share with your audience.
Fortunately, there are a few different ways to mute Discord on OBS Studio. In this article, we’ll show you three of the easiest and most effective methods.
How To Mute Discord on OBS?
There are 3 things to know on how to mute Discord on OBS. To mute your friend’s voice, you can do it through the OBS Studio Audio Mixer, through the Discord Streamer Mode. Also, if you want to mute the Discord notification, you can follow our step-by-step instructions.
More on Eklipse Blog>>> 10 Best Discord Channel Ideas To Grow The Community
Method 1: Mute Discord from OBS Audio Mixer

- Open OBS Studio on your computer.
- Click on the Audio Mixer option and select Discord Audio.
- Use the slider to adjust the volume.
- Move the slider to the left to mute Discord audio completely.
- To hear Discord audio again, drag the slider to the right.
Method 2: Mute Discord using Streamer Mode
![How to mute Discord on OBS? [Solution] - Remote Tools](https://remote-tools-images.s3.amazonaws.com/how-to-mute-discord-on-obs/3.jpg)
To mute Discord using the streamer mode, you’ll need to navigate to the Settings option. Here’s how:
- Open Discord and click on the gear icon (User Settings) next to your username.
- Once you start OBS, the Streamer Mode Enabled button will appear. Click on it.
- Go to the Streamer Mode option in the left menu.
- Toggle on the Disable Sounds option.
- You can also toggle on the Disable Notifications option to prevent it from popping up.
Method 3: How to Mute the Discord Notifications
Yes, you can definitely mute sounds in Discord. You just need to follow the steps below:
- Open Discord and click on the gear icon (User Settings).
- Find the Notifications settings on the left menu.
- Scroll down to the Sounds settings and toggle off the sounds that you want to mute.
What Is Discord on OBS?
To improve the game streaming experience, many gamers integrate Discord with OBS Studio. Discord is a software that allows you to communicate and interact with other players or even with your viewers during streaming.
Without Discord, you wouldn’t be able to communicate with them, as you wouldn’t be able to hear them. However, sometimes Discord can record any shouting from your friends, which can make your background too noisy.
Notifications, people talking on their voice channel, and any other disturbances can also occur. Therefore, many users may find it inconvenient and want to mute Discord temporarily.
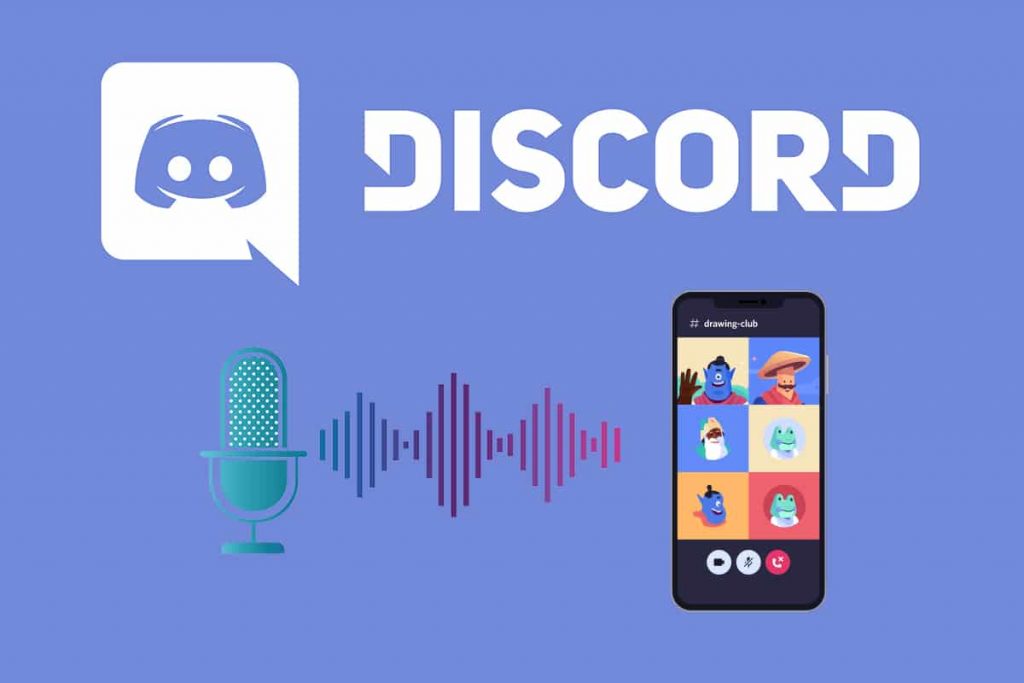
More on Eklipse Blog >> Discord Screen Share No Audio: Troubleshooting and Fixes
Why do people use OBS with Discord?
OBS is a powerful tool for recording and streaming videos that can be used with Discord to improve content creation. One way to use OBS with Discord is by capturing game footage and streaming it to a virtual camera, allowing others to watch in real time without leaving the server.
OBS can also be used to record and edit higher-quality streams of Discord voice channel conversations. Adding overlays or effects can further enhance the content. Using OBS with Discord can elevate the content creation process in many ways, so it’s worth giving it a try.
How to Completely Remove Discord from OBS Studio
If you think that you no longer need this software during your stream, you can definitely remove it. Here’s how you can do it:
- Open OBS Studio and go to the Sources panel.
- Select Audio Output Capture from the left menu.
- Then, find the Devices option and select Discord source.
- Click Delete to completely remove Discord.
More on Eklipse Blog >> 3 Easy Ways to Record Audio on Discord for PC
How to Add Discord Audio on OBS Studio
We’ve covered how to remove Discord audio on OBS Studio. Now, let’s explore the reverse process—how to add audio.
The steps to include Discord audio in OBS Studio are equally straightforward. Here’s the guide:
- Navigate to Discord, accessing ‘User Settings’ by clicking the gear icon at the screen’s bottom.
- In ‘Voice and Video’ settings, choose the output device. If no headphones or speakers are connected, your computer’s speakers serve as the default audio source.
- Launch OBS, choose your scene from the ‘Scenes’ panel, and click on the ‘+’ in the ‘Sources’ panel. Opt for the ‘Audio Output Capture’ option.
- In the subsequent popup, name it ‘Discord’ or any preferred title under ‘Create new’ and click ‘OK.’
- Select the audio device, ensuring it matches the choice made in the initial Discord step.
- Confirm by pressing ‘OK,’ and your Discord audio is seamlessly integrated into OBS Studio.
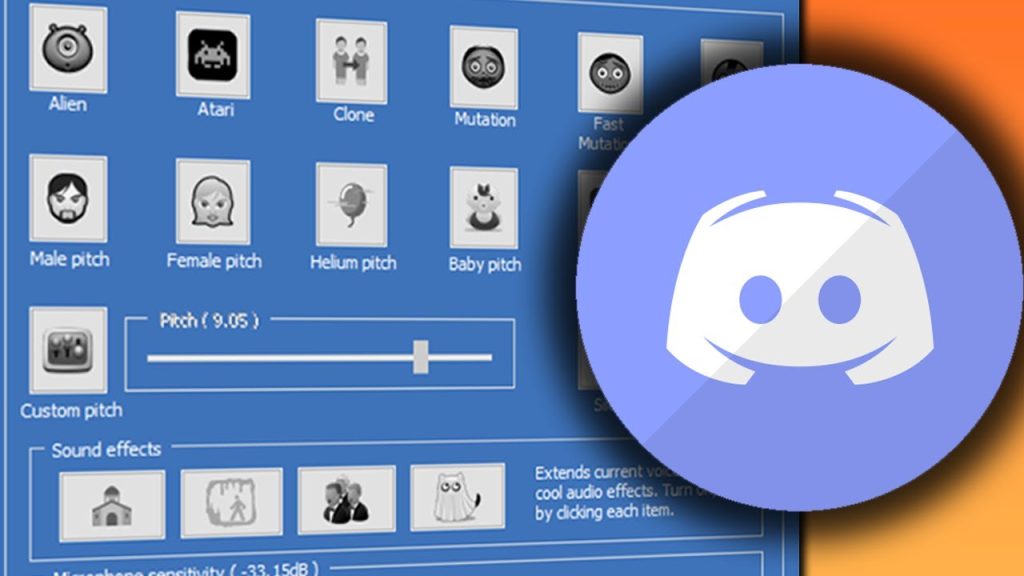
How do I make Discord separate audio in OBS?
If you want to make Discord separate audio in OBS, you can follow these steps:
- Open OBS and go to the Settings menu. Click on the Audio tab and disable Desktop Audio and Desktop Audio 2 to prevent duplicate audio.
- Make sure your microphone is correctly added in the Mic/Auxiliary Audio dropdown.
- Add a new scene and name it [NS] Audio Sources. This will be a nested scene for all your individual audio sources.
- Add a new source in the nested scene and select Application Audio Capture. Name it Discord and choose Discord.exe from the Window dropdown. Set Window Match Priority to Match title, otherwise find a window of the same executable.
- You should see a new fader in the OBS Audio Mixer showing the audio levels for your Discord source. This is separate from the other PC audio sources like system sounds, game sounds, or music.
- Repeat this process for every other audio source you want to capture, such as game audio, music, browser, etc.
- Go to each of your regular scenes and add the nested scene as a source. Select Scene as the source type and choose the [NS] Audio Sources scene.
- Now you can control the volume and mute/unmute each audio source individually in the OBS Audio Mixer.
Do I Need to Restart the Stream to Mute Discord on OBS?
The short answer is no. You don’t need to go through the setup again or restart your stream to mute Discord on OBS.
Even if your stream has started, you can easily mute Discord audio through the streamer mode or by using the OBS audio mixer. To ensure your audio output, you can create a test stream first and ask your friend to check it.
Frequently Asked Questions (FAQ) About OBS
Q1. Is there a way to mute Discord on OBS?
Yes, there is a way to mute Discord on OBS. Simply right-click on the audio source for Discord in OBS and select “Mute.” This will prevent any Discord audio from being picked up in your stream or recording.
Q2. How do I mute Discord on a live stream?
Muting Discord on a live stream is easy. In OBS, simply right-click on the audio source for Discord and select “Mute.” This will silence any audio from Discord, ensuring your live stream only captures the audio you want.
Q3. How do I mute Discord audio?
To mute Discord audio, you can use the built-in audio settings in the Discord app. Simply click on the settings icon (the gear) in Discord, select “Voice and Video,” and then toggle the “Input Volume” slider to 0%. This will mute your own audio in Discord, but keep in mind that it won’t affect the audio of others in the chat.
Q4. How do I enable Discord audio in OBS?
Enabling Discord audio in OBS is easy. Simply add a new audio source in OBS and select “Discord” from the list of options. This will add the audio from your Discord chat to your live stream or recording, allowing your viewers to hear both your gameplay and the conversation happening in Discord.
More on Eklipse Blog >> How to Stream OBS to Discord: Enhance Your Streaming Experience
Conclusion
And that’s all about how to mute Discord on OBS Studio. As we mentioned, it is super simple and easy to do, right? Although Discord can sometimes be very noisy and disturbing, you really need this software to engage with your viewers or with your teammates in-game.
This is one of the things that can support you in making a great game-streaming video. So, we suggest that you still keep this feature.
If you’ve just started streaming and are now thinking of creating more highlight clips for social media, you might want to try Eklipse!
Eklipse uses AI to analyze your game streams and identify the most exciting and memorable moments. It then creates highlights of these moments automatically, which you can then share with your viewers or download to your computer.
Eklipse is perfect for streamers who want to create high-quality highlights without having to spend hours editing!
Boost Your Streaming Presence in Social Media with AI Highlights
Eklipse help streamer improve their social media presence with AI highlights that clip your Twitch / Kick streams automatically & converts them to TikTok / Reels / Shorts
Eklipse.gg is an AI highlight generator that will automatically create highlights from your stream. Even better, it can convert a stream to a TikTok vertical video format! Click the link above to try it out!
Make sure to check Eklipse’s blog from time to time. We share streaming tips, including OBS configuration-related tips!

Tech writer, gaming, streaming, gadgets. A decade’s experience. Informative, engaging.
Featured in web publications. Reviews new products. Loves gaming, tinkering.
