If you use Discord regularly, you’ll find that this app will automatically startup by default every time you turn on the PC. It’ll be good if you’re a game streamer. However, you’ll be annoyed if you use Discord not so often. That’s why many users are asking how to stop Discord from opening on startup.
In addition that it’s annoying for some users, opening Discord during startup will take up the system resources. That means it is going to increase the boot time. Therefore, we are here to give you a solution. You can stop opening the Discord on startup using three different methods. Without further ado, let’s just get right into it
Stop Opening Discord From App Settings (For Windows and Mac)
The first method you can try to stop Discord from opening on startup is using the App Setting. You can do this method both in Windows or Mac. So, here are the instructions:
- First, make sure you switch on your PC.
- Second, open the Discord app and click on the Setting Gear icon on the left-bottom of the screen.
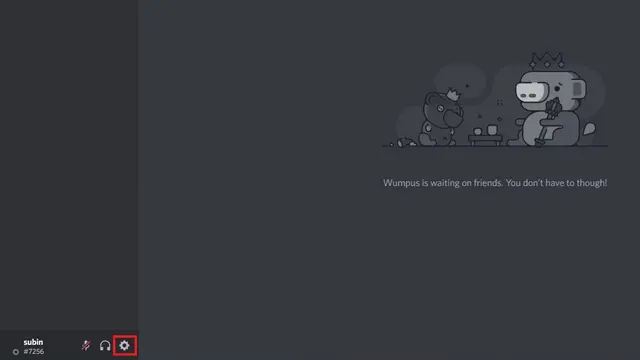
- See the menu bar on the left and find Windows Settings.

- Then, tap the Open Discord toggle to disable it.
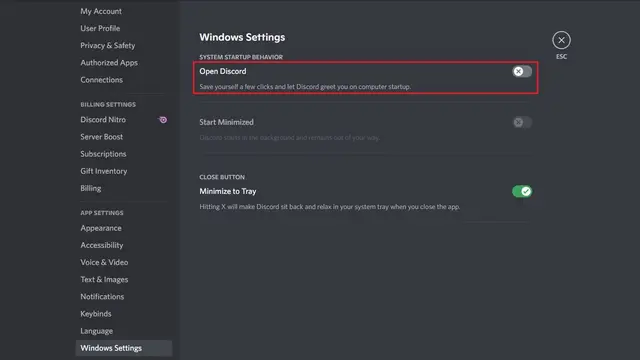
- If you want to start Discord in the background, just toggle on the Start Minimized.
- Finally, you are all set. The Discord app will no longer open on startup automatically.
This is how to stop Discord from opening on startup not in Task Manager. You can try it on your PC now, and Discord will no longer annoy you.
Stop Discord Auto-start Through Windows Task Manager
The previous method is actually available for Mac or Windows. Nonetheless, for Windows users, you still got another way to do it. Windows Task Manager will help you through this. Check the following steps.
- Firstly, open Task Manager using the Ctrl+Shift+Esc shortcut.
- Secondly, find the Startup apps tab on the left menu.
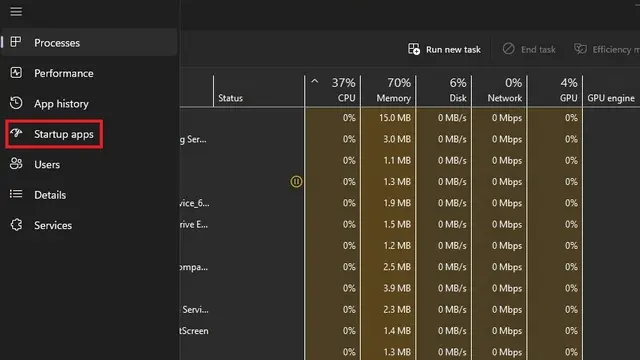
- After that, click Discord on the list, and then click Disable in the top-right corner of the screen.
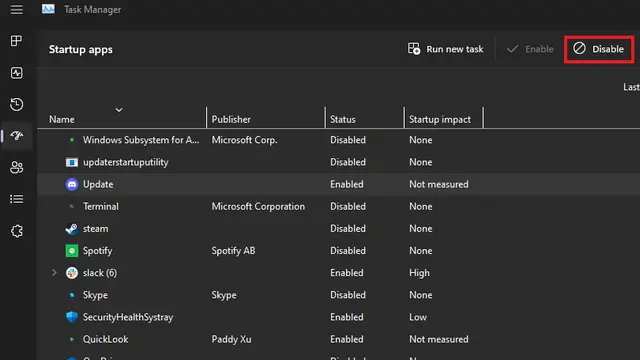
- Finally, you won’t see Discord open while you’re switching on the PC.
Now, you’ve known how to stop Discord from opening on startup Windows 11. Just in case you want to make the Discord app automatically open on startup, you can do the same steps but click the Enable tab instead.
How to Stop Discord from Opening On Startup Mac Setting
Aside from Windows, Mac also has its own way to stop Discord from opening on startup automatically. Therefore for all the Mac users, assemble and see what you can do.
- Switch on your Mac PC, then click on the Apple icon at the top-left corner of the screen.
- Then, choose System Preferences.
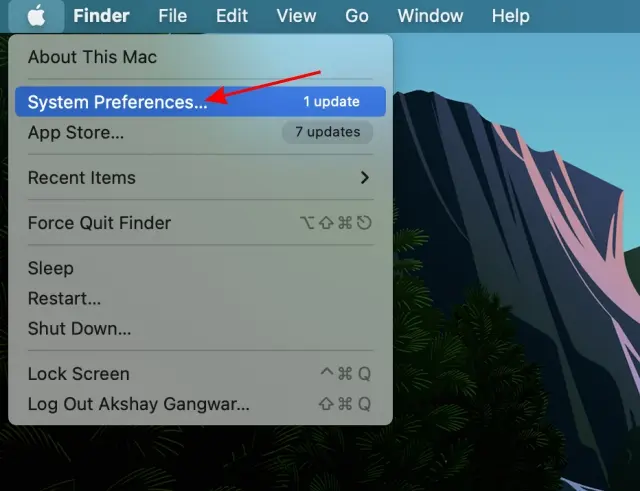
- After that, hit Users & Groups to access the account settings.
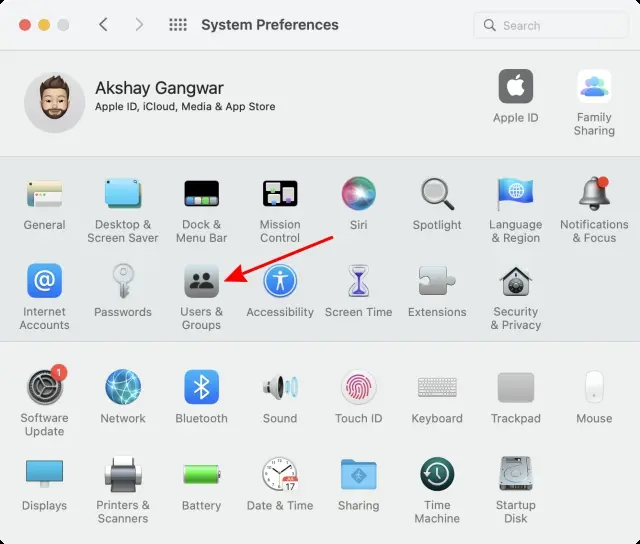
- See the Current user and select your user account.
- Next, go to the Login Items tab.
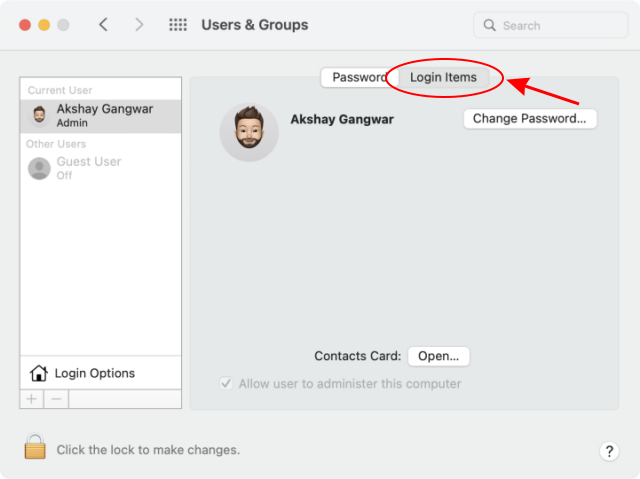
- You’ll see the list of startup apps and select the Discord app.
- Then, click the minus button beneath the list of startup apps box.
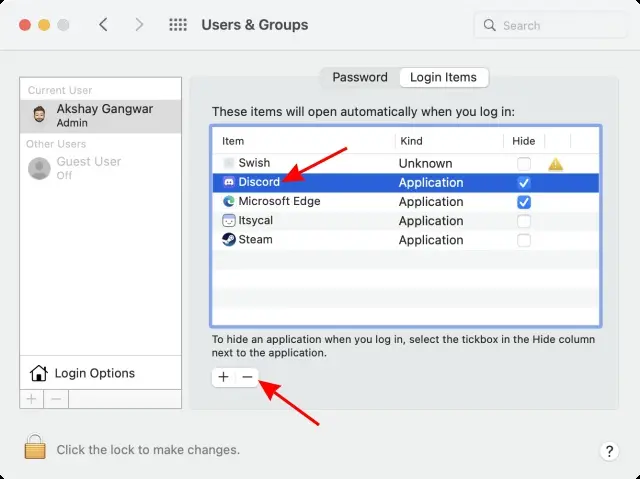
- Finally, Discord will no longer auto-start while you’re switching on your Mac.
Conclusion
There is how to stop Discord from opening on startup using various methods. You are free to choose the method you’re comfortable with. Additionally, disabling the Discord from auto-starting on startup can help you to speed up the boot experience. Which one do you think is the best method of all? Comment down below!

Almira spends most of her time reading, writing, and playing games with her cats. She enjoys playing console games like GTA and Resident Evil. But among all those popular games, it’s always Cooking Mama that captures her heart.
