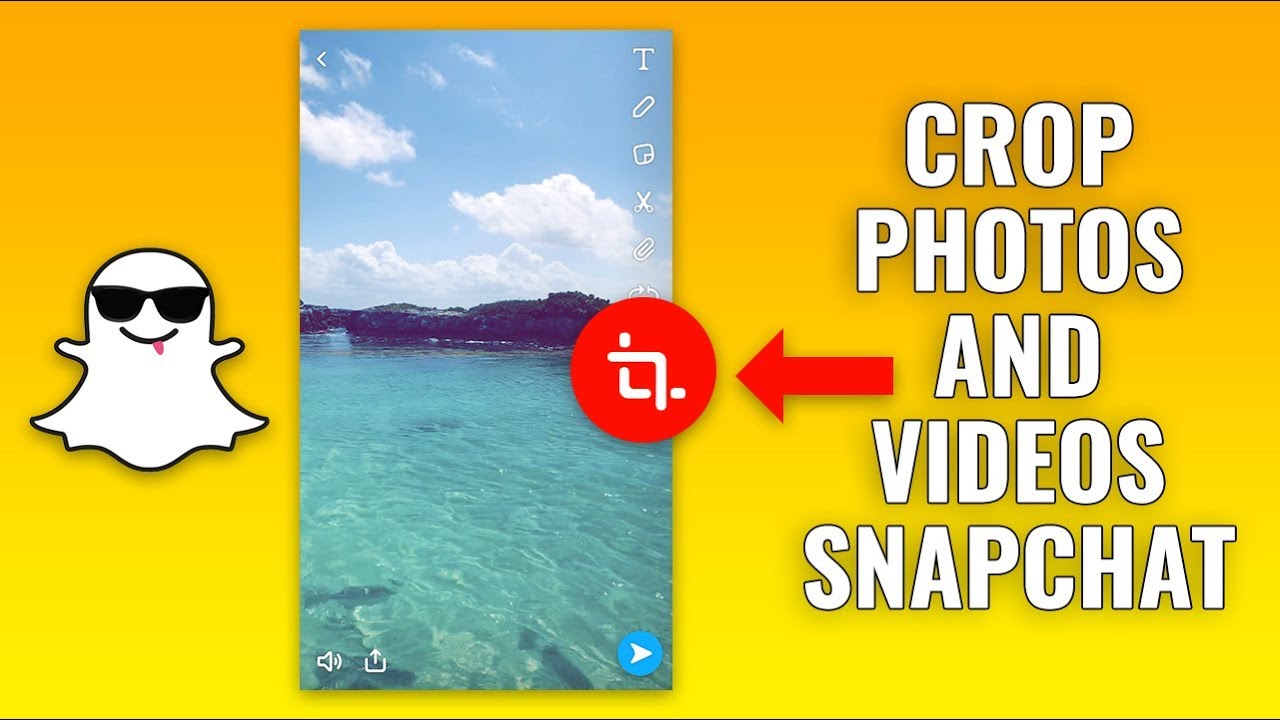Since Snapchat only gives you 10 seconds long for every video you take, you need to knowhow to trim snapchat video after saving it. If you’re a beginner, no worries because it’s very easy to do it. This article will provide you with a clear and comprehensive guide to editing and trimming your Snapchat video.
Snapchat has become one of the most popular social media where you can share short videos or photos. Something interesting comes when Snapchat has launched a new feature that allows you to make a long snap. Additionally, it can be up to 60 seconds.
However, this feature not be available on some devices. So, in case your device is not compatible enough for this long snap feature, you can learn how to trim Snapchat video length even after you save it. Let’s just start the tutorial.
How To Trim Snapchat Video 2022
For the newcomers, you may have not known yet that to make a new Snapchat video, there are two methods you can do. You can either make a new record or by importing the existing video from the gallery.
This guide will direct you to trim or edit the imported Snapchat video with very easy steps. Here’s what you should do:
- First, launch the Snapchat app on your device and open it
- Second, sign up or log in with your active account
- Then, tap on the Gallery button next to the Recording button
- Select the video you wish to import
- After that, tap on the three vertical dots in the top-right corner of the screen
- Tap on Edit Video
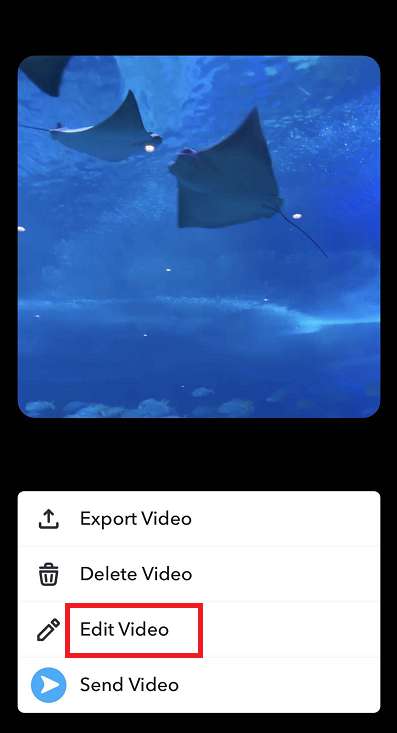
- Next, on the lower-left corner of the screen, tap the video thumbnail to trim the video
- Drag the edges to select the part you are going to keep and trim off that you don’t
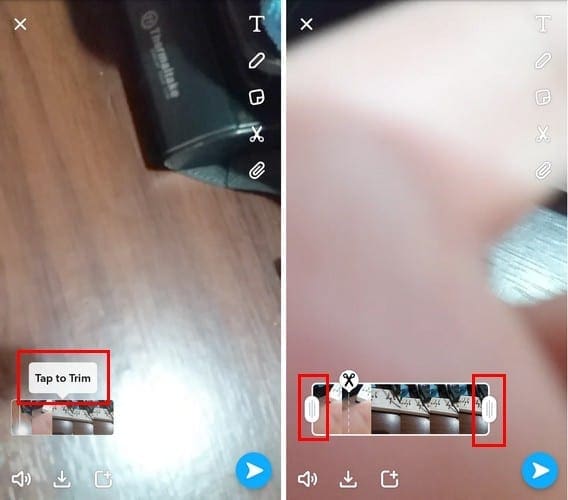
- Finally, you can save and share it with your friends or export it
How To Edit Long Snapchat Video From Memories
As mentioned before, you can now access the long snap feature in Snapchat. To be able to make 60 secs long video, you can just tap on the recording button and hold it. It’ll automatically stop after 10 secs. Additionally, you can repeat tap on the same button, until it reached 60 secs.
Aside from that, if you want to make some changes or trim off the video, you can follow the steps below. But keep in mind that the trim feature is only available for iOS.
- First, launch the Snapchat app on your device and open it
- Second, sign up or log in with your active account
- Go to the Memories section, and tap on the SNAPS tab
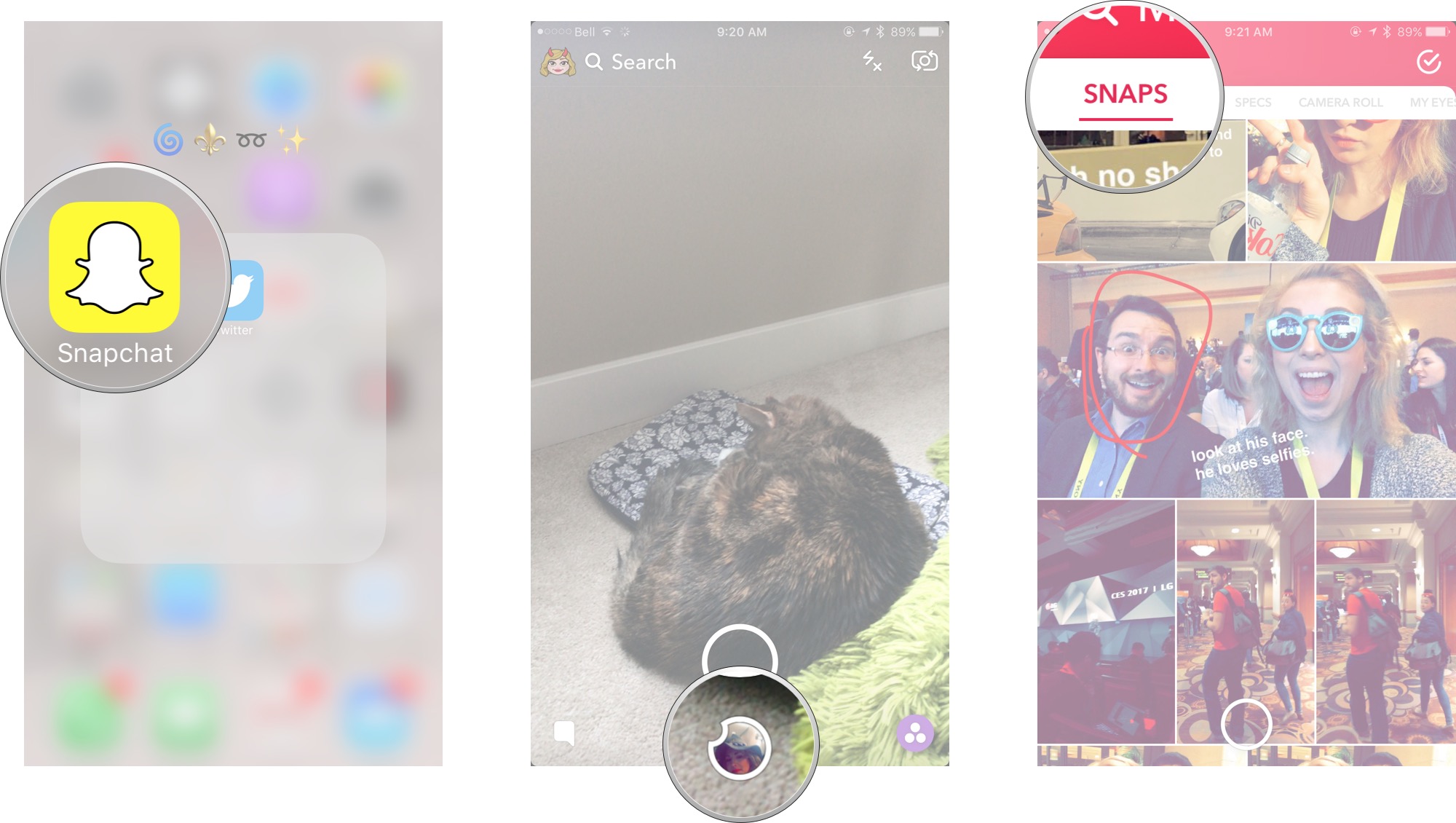
- Then, press and hold the thumbnail of the video Snap you are going to trim
- After that, click the Edit Snap
- See the lower-left corner and tap on the thumbnail, then drag the edges of the video to shorten it
- Finally, you can save the trimmed Snap as a copy or send it to your friends
How To Trim A Snapchat Video After Saving It
![How to Split/Trim Video | MiniTool MovieMaker Tutorial [Help]](https://moviemaker.minitool.com/images/uploads/help/trim-video/trim-video-1.jpg)
Can you trim a saved Snapchat video? Absolutely, you can. But instead of using the Snapchat features, you need to use an additional app to assist you. In this article, we are going to give you the directions on how to operate MiniTool MovieMaker as one of the video editors you can try.
- Download and install MiniTool MovieMaker on your device
- Once you’ve finished the installation, close the pop-up window
- Then, click the Import Media Files to add the video, drag it to the timeline
- To trim off the video, move the clip’s start or endpoint to adjust the duration
- Or, you can click the video > hit the Split (scissor) icon > choose Full Split
- Next, go to the Trim tab
- After that, move the start point to the wanted part, and click the Split icon behind the Start
- Then, drag the endpoint to the wanted part, and click the Split icon behind the End
- Once you finished, hit OK to save the changes
- Continue to edit the video if you want > tap on the Export button > select the output format
- Finally, click Export to save the finished video
In addition to using MiniTool MovieMaker, you can use other video editors you think will suit you more. No worries, MiniTool is totally free to use. So, you don’t need to pay an extra charge to access it.
Conclusion
There you have it. Now, since you have known how to trim a Snapchat video after saving it or before you save it, you can do it yourself at home. Try to make a fascinating Snapchat video, so you can attract more people to see your profile and creation.

Almira spends most of her time reading, writing, and playing games with her cats. She enjoys playing console games like GTA and Resident Evil. But among all those popular games, it’s always Cooking Mama that captures her heart.