
Level Up Your Marvel Rivals Gameplay
Capture your epic wins, clutch moments, and even hilarious fails with Eklipse. Easily create and share highlight reels with your friends—even if you're not streaming!
Learn MoreAre you a streamer looking to keep your audience engaged even when you’re not streaming?
Hosting another channel on your Twitch account could be the solution! In this guide, we’ll walk you through how to host on Twitch, from the basics to the various methods you can use.
What is Twitch Hosting?
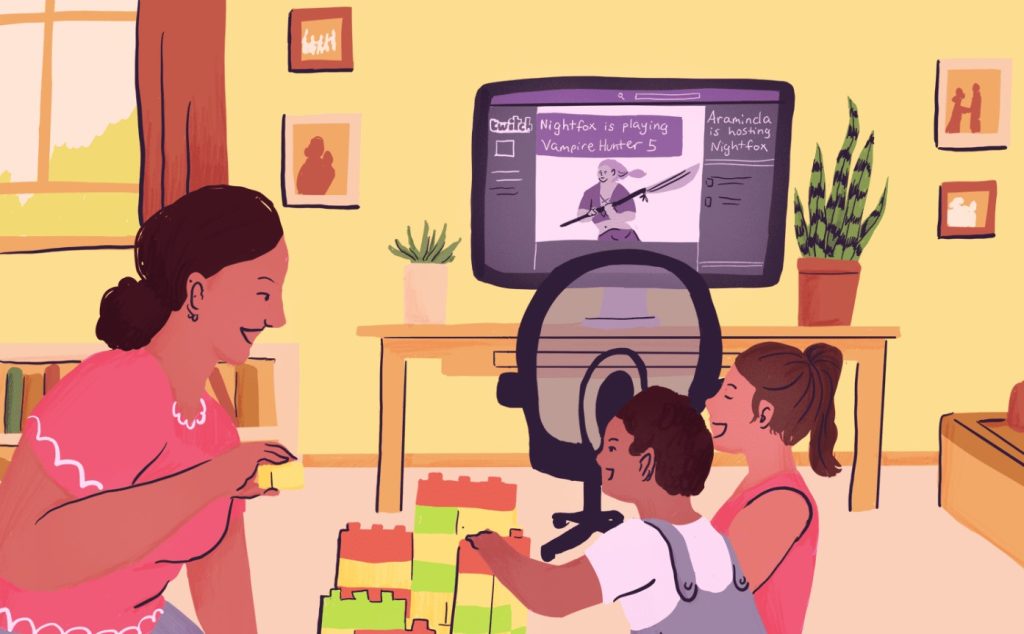
Twitch hosting is when you broadcast another streamer’s channel on your own, allowing your audience to watch fresh content while you’re offline.
This benefits both you and the streamer you’re hosting, as you’ll be able to keep your audience entertained while also promoting your peers’ channels.
Why Host on Twitch?
Hosting other channels is a great way to receive free shoutouts and cross-promote your channel, which can help elevate your reach within the online live-streaming community.
Additionally, Twitch’s Auto Host feature lets you host other channels even when you’re offline, which helps keep your audience engaged with your channel.
How to Host on Twitch: Auto Hosting

Auto Hosting is a feature that allows you to host other channels while you’re offline. You can add a list of channels in order of preference or randomized to host on your channel. Here’s how to set it up:
- Open your browser and go to Twitch. Log in to your account and click on the profile icon in the top-right corner of the screen.
- Select Creator Dashboard > Settings > Channel > Featured Content. Under the Auto Hosting feature, click on Host List to add or manage the relevant hosted channels.
- Select your Hosting Priority, and finally, click on the Auto Host Channels option to switch it on.
And that’s it – you’re all set to automatically host other channels on your Twitch account!
How to Host on Twitch: Desktop
Hosting on desktop is simple, but there are a few things to keep in mind:
- Unlike other social networking platforms like YouTube or Instagram, Twitch doesn’t have an autofill option, so make sure you enter the intended channel’s username correctly.
- Once you get the username correct, your audience can view the stream from your channel itself.
Here’s how to host from your desktop on Twitch:
- Open your browser and go to Twitch. Log in to your account and click on the profile icon in the top-right corner of the screen.
- Click on the Channel option in the drop-down menu, which will redirect you to your personal Twitch channel.
- Click on the Chat option. A chat pop-up window appears, where you type the command: /host . Example: /host Ninja.
- Once you finish hosting, simply head back to the chat window and enter /unhost.
How to Host on Twitch: Mobile
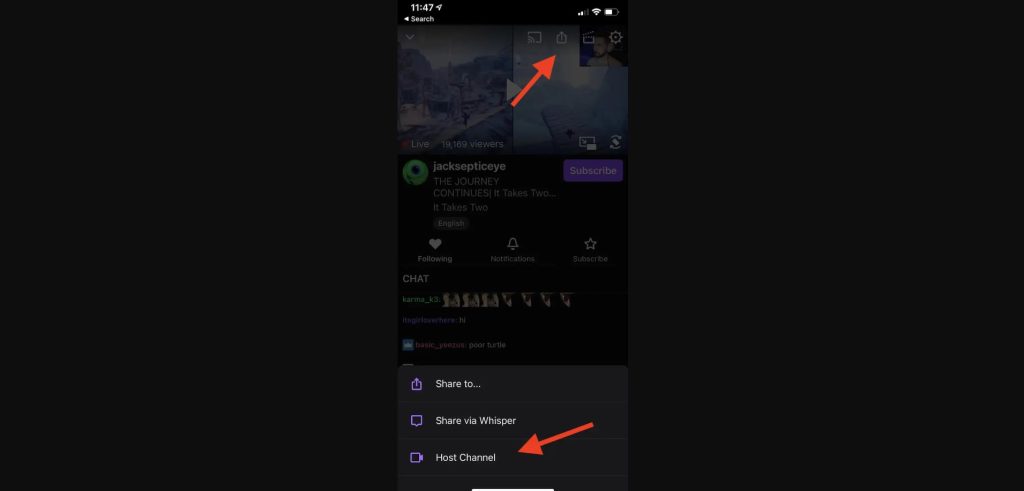
If you’re using an Android mobile device, you can download the Twitch application from the Google Play Store.
Here’s how to host from your mobile device:
- Open the Twitch app and log in to your account.
- Search for the channel you want to host and click on it.
- Click on the three-dot icon on the top-right corner of the screen and select Host.
- Select the option to host the channel immediately or add it to your auto host list.
Why You Can’t Host on Twitch in 2023?
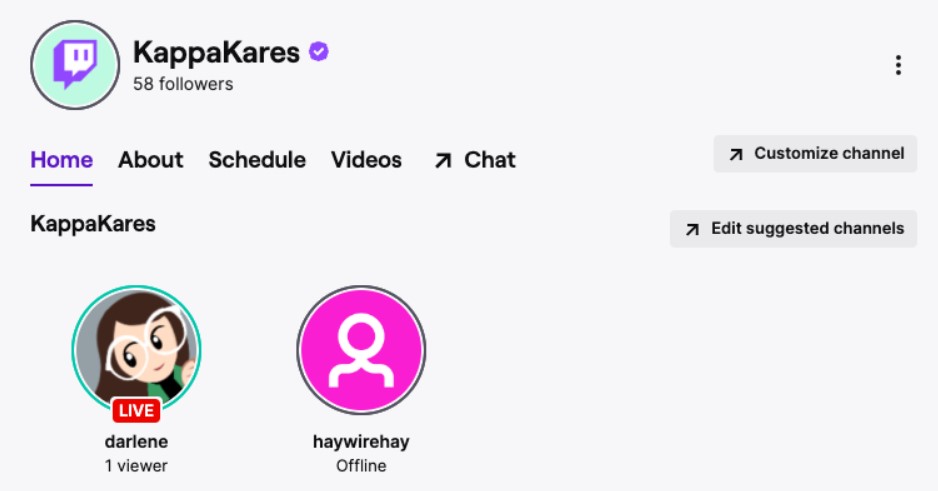
Unfortunately, Twitch shut down the /host command in October 2022, which means that hosting channels on Twitch in 2023 is no longer possible. However, Twitch has introduced a new feature called “Suggested Channels” to replace it.
Suggested Channels works similarly to hosting on Twitch. All you need to do is choose the channel you want to suggest, and it will be displayed on your profile. Moreover, this feature works like the “Auto Host” mode, so whenever the channel you suggest goes live, it will automatically be hosted on your own channel.
How to Use Suggested Channels on Twitch
- Go to your “Creator Dashboard”.
- Click on “Settings.”
- Click on “Channel,” then select “Featured Content.”
- Choose “Suggested Channels.”
Conclusion
Hosting on Twitch is a great way to keep your audience engaged and promote your peers’ channels.
With Twitch’s Auto Host feature and various hosting methods, you can easily set up hosting on your account. So, what are you waiting for? Start hosting on Twitch and keep your audience entertained even when you’re not streaming!
Maximize your Black Ops 6 rewards—Create highlights from your best gameplay with with Eklipse
Eklipse help streamer improve their social media presence with AI highlights that clip your Twitch / Kick streams automatically & converts them to TikTok / Reels / Shorts
🎮 Play. Clip. Share.
You don’t need to be a streamer to create amazing gaming clips.
Let Eklipse AI auto-detect your best moments and turn them into epic highlights!
Limited free clips available. Don't miss out!
