
Level Up Your Marvel Rivals Gameplay
Capture your epic wins, clutch moments, and even hilarious fails with Eklipse. Easily create and share highlight reels with your friends—even if you're not streaming!
Learn MoreRecording party or game chat audio on Xbox has been a challenge due to privacy settings and Xbox’s built-in limitations. However, with the right setup and external tools, you can capture both game and chat audio.
Here’s how you can do it, whether you’re using the Xbox Series X/S or Xbox One.
Why Recording Party Chat is Challenging
By default, Xbox Series X/S and Xbox One do not support party chat recording due to privacy concerns. Microsoft prioritizes user privacy, which is why direct recording of party chat audio isn’t natively supported.
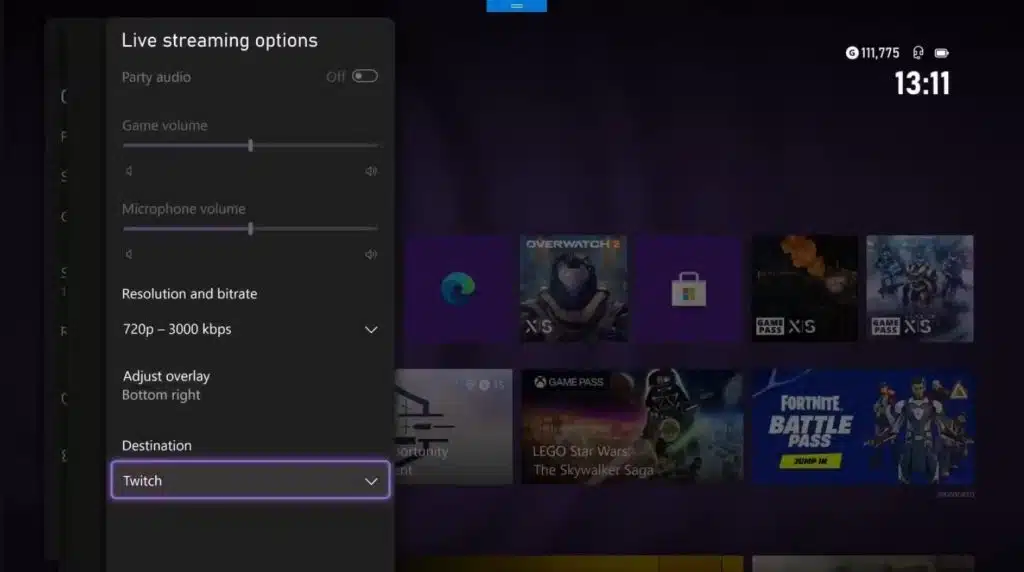
However, there are several workarounds that allow you to capture the chat audio along with your game audio using external devices or adjustments in the Xbox settings.
Steps to Record Party Chat on Xbox Series X/S
Set Party Chat Audio to Speakers:
Navigate to the Settings menu on your Xbox console.
Go to Volume & audio output under General.
Set Party chat output to Speakers or Headset and Speakers. This allows the party chat to be played through the speakers, enabling external capture devices to record both game and chat audio.
Use Xbox’s Game DVR for Gameplay
While Xbox’s Game DVR captures in-game footage, it does not capture party chat by default. Ensure that the game footage recording is properly set up before integrating external methods for chat capture.
Capturing Party Chat Using External Devices (Elgato)
One of the most reliable methods for capturing party chat audio on Xbox is using a capture card like the Elgato HD60 S in combination with the Elgato Chat Link Cable.
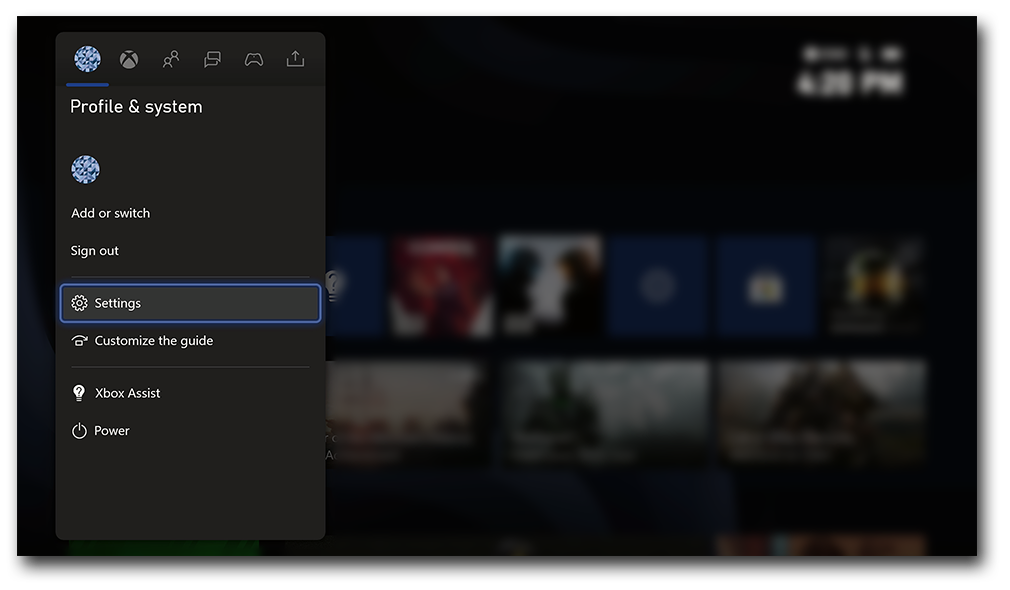
Step-by-Step with Elgato:
- Connect Your Xbox to the Elgato Capture Card:
- Connect the HDMI output from your Xbox to the HDMI input on the Elgato capture card.
- Connect the HDMI output from the Elgato to your TV or monitor to display the game.
- Add the Chat Link Cable:
- Plug the Elgato Chat Link Cable into your controller’s 3.5mm headset jack.
- Connect your headset and the Chat Link to the capture card via a splitter. This allows the capture card to record both your game audio and party chat.
- Configure Your Audio Settings:
- In your Xbox audio settings, ensure that the Party chat output is set to Headset and Speakers.
- Use software like OBS Studio to capture the video and audio, including the party chat, for recording or streaming.
Workarounds and Tips for Better Audio Recording
Use a Second Device for Recording
If you don’t want to use an external capture card, another method is to use a separate device to capture the party chat. You can connect your Xbox to a PC via the Xbox Console Companion app, route the audio to your PC speakers, and record the audio separately using OBS or another recording software.
Ensure Consent from Party Members
It’s important to ensure that everyone in your party is aware and consents to being recorded. Many regions have laws requiring consent for audio recordings, and Xbox adheres to these privacy regulations.
Additional Considerations
Privacy Concerns
As mentioned, Xbox’s privacy settings are strict regarding chat recording, and using third-party tools circumvents these restrictions. Always be transparent with your party members if you intend to record conversations.
Comparison of Capture Cards
If you’re looking to invest in a capture card, consider factors like budget, recording quality, and compatibility with other software. Cards like Elgato HD60 S, AverMedia Live Gamer Portable 2 Plus, and Razer Ripsaw HD are popular options with varying features and price points.
Conclusion
Recording game and party chat audio on Xbox Series X/S and Xbox One may not be straightforward due to Xbox’s privacy-focused restrictions. However, by adjusting audio settings and using external devices like Elgato capture cards or alternative methods like the Xbox Console Companion app, you can capture both game and chat audio for your recordings or streams.
References:
🎮 Play. Clip. Share.
You don’t need to be a streamer to create amazing gaming clips.
Let Eklipse AI auto-detect your best moments and turn them into epic highlights!
Limited free clips available. Don't miss out!
