
Level Up Your Marvel Rivals Gameplay
Capture your epic wins, clutch moments, and even hilarious fails with Eklipse. Easily create and share highlight reels with your friends—even if you're not streaming!
Learn MoreEver wonder how to rewind Twitch streams and catch a missed moment? Unlike YouTube, Twitch doesn’t have a rewind button for live streams. But don’t worry! There’s a neat trick that lets you go back in time on a stream and watch those epic plays or hilarious moments again.
To do this, simply head to the streamer’s profile page and click on the image of the stream that’s currently live. This will turn the live stream into a Twitch replay live stream, allowing you to rewind and watch previous moments just like you would with a regular video. No more missing out on the action, just hit rewind and enjoy all the highlights!

Can You Rewind Twitch Streams?

Can’t rewind live streams on Twitch? While Twitch doesn’t offer a rewind button directly on live streams, there’s a clever way to revisit past moments.
This guide will show you a handy trick to jump back a bit in a Twitch stream. Here’s what to do:
- Go to the streamer’s profile page.
- Click the picture of the current broadcast (the thumbnail).
- This will open the stream as a video-on-demand (VOD), allowing you to rewind and rewatch anything you missed using the playback controls.
So next time you miss a clutch play or a funny moment, you can easily jump back and enjoy it again!
1. How to Rewind Twitch Streams Using Rewind Extension
Want to rewind live Twitch streams? Here’s a handy extension!
Twitch doesn’t have a built-in rewind button, but a handy Chrome extension called Twitch DVR Player can help you revisit those missed moments.
- Install the Extension. Head over to the Chrome Web Store and search for “Twitch DVR Player.” Click “Add to Chrome” to install it.
- Once installed, the extension will automatically replace the standard Twitch player on your browser. Now, while watching a live stream, you’ll be able to use rewind controls just like you would on a regular video.

Source: Doc. getonstream
While this extension offers a great solution, it’s always a good idea to check if the streamer has uploaded the stream as a VOD later. This ensures you can revisit the content even if the extension isn’t available.
2. How to Rewind Twitch Streams With Clip Function
While Twitch doesn’t offer full stream rewind, you can use the clip function to revisit the most recent 90 seconds of a broadcast, as long as the streamer has clips enabled. Here’s how to do it:

- Locate the clip icon on the Twitch player. It usually looks like a movie clapperboard or filmstrip icon in the bottom right corner of the video player. Alternatively, you can use the keyboard shortcut Alt + X.
- Click the clip icon or press the shortcut. This will create a clip of the current moment and open it in a new tab.
- In the new clip tab, you’ll see a blue bar representing the clip’s timeline. Click and drag this bar backwards to revisit the moments leading up to the clip.
3. Rewinding Twitch By Watching Streamers VODs
If you miss a live stream or want to revisit a specific moment, Twitch VODs come to the rescue! These recordings of past broadcasts allow you to rewind, pause, and fast forward just like a regular video.
Here’s how to access and rewind a VOD:
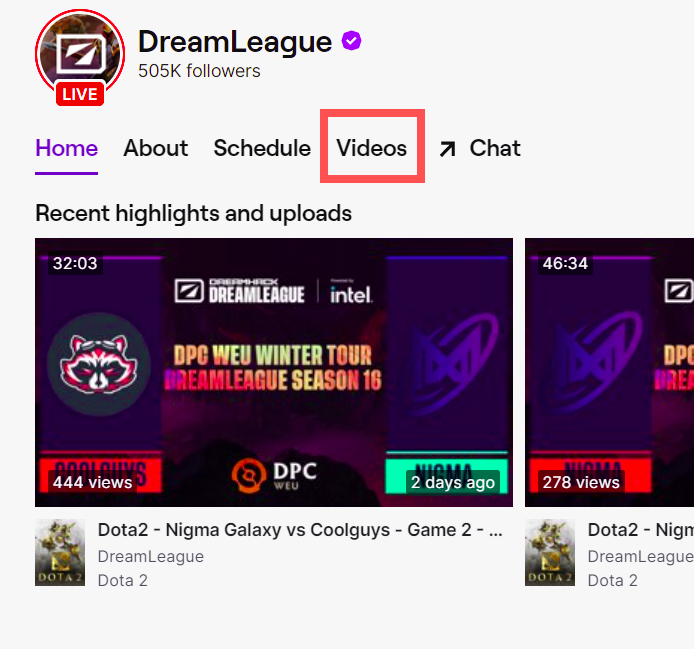
- Navigate to the streamer’s channel page where the live stream took place.
- Look below the video player or on the channel’s navigation bar for a section labeled “Videos” or “VODs.” This is where past broadcasts are stored.
- Click on the VOD you want to watch. It might take a few minutes to appear if the stream just ended.
- Once the VOD loads, you’ll see familiar playback controls like rewind, pause, and fast forward. Use these controls to jump back to the part of the stream you missed.
- Now click on the VOD and you will be able to pause, fast forward, and rewind the stream. That’s it.
4. How to Watch the Most Recent Minute on Twitch
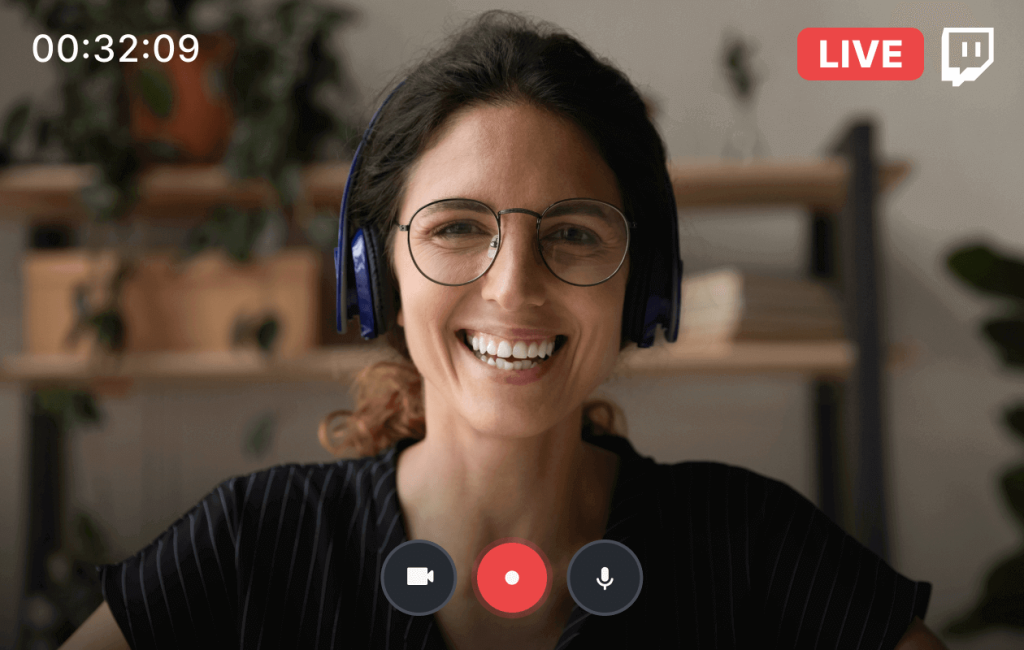
Twitch doesn’t offer a way to rewind live streams on the fly, but you can use the clip function to capture the most recent minute of a broadcast. Here’s how:
- While watching a Twitch stream, look for the scissors icon in the bottom-right corner of the player window. This is the clip creation button.
- Click the scissors icon. This will capture and open a window showing the last 60 seconds of the stream (not 90 seconds).
- Use the playback bar to highlight the specific portion within the last minute you want to save. Once you’re happy with the selection, hit the “Create Clip” button. Your clip will be saved to your Twitch account for future viewing.
While this method isn’t perfect, it allows you to capture fleeting moments during a live stream. Keep in mind that the clip length is limited to 60 seconds, not the full minute.
FAQs
1. Can you rewind while streaming?
The YouTube’s DVR feature lets your viewers pause, rewind, and continue during the live stream. Once a viewer resumes playing, the live stream will continue from where they hit pause.
2. How do I go to past streams on Twitch?
You can see your previous broadcasts in the Twitch app or Twitch website on your computer.
3. Why does Twitch not have a rewind?
It is technically complex and potentially expensive (to implement rewind).
4. Can Twitch streams be rewatched?
If you’ve just missed a live stream, you can always go back and watch it again if the streamer has made it available to rewatch. You can also view 30-second clips from a past stream.
Final Thoughts
This concludes our guide on how to rewind Twitch streams. While Twitch doesn’t yet offer an official rewind feature, you can still catch those missed moments using clever workarounds. Whether you’re using browser extensions or VOD timestamps, these options allow you to enjoy the highlights of a Twitch replay live stream even after it’s aired.
Additionally, if you want to easily capture and share the best scenes from your favorite Twitch streams, try Eklipse. This AI-powered tool can highlight specific moments and turn them into TikTok, Reels, or Shorts videos with no editing skills needed. Eklipse automatically handles the editing for you, so your stream’s best moments are just a few clicks away. Try Eklipse today, it’s free!
🎮 Play. Clip. Share.
You don’t need to be a streamer to create amazing gaming clips.
Let Eklipse AI auto-detect your best moments and turn them into epic highlights!
Limited free clips available. Don't miss out!
