
Level Up Your Marvel Rivals Gameplay
Capture your epic wins, clutch moments, and even hilarious fails with Eklipse. Easily create and share highlight reels with your friends—even if you're not streaming!
Learn MoreTL;DR
Use updated tools like Restream Studio or Aitum Multistream for OBS. Twitch now allows simulcasting to TikTok, and many setups no longer require a stream key.
Streaming to both TikTok and Twitch at the same time is now easier than ever. With Twitch’s relaxed simulcasting rules and new multistream tools, you can grow your audience across two platforms without complicated setups. In this guide, we’ll walk you through the latest, easiest ways to stream on TikTok and Twitch simultaneously in 2025—no more guessing which platform will bring the most viewers.
Whether you’re a casual gamer or a professional streamer, multistreaming can expand your reach. Let’s explore the tools, settings, and platform updates that make this possible.
Also read: How to Stream on Twitch and YouTube Simultaneously
Is Simulcasting on Twitch Allowed?

Since August 2022, Twitch has allowed simulcasting to short-form platforms like TikTok and Instagram. In practice, Twitch no longer enforces strict bans for streaming on multiple platforms at once—so long as you’re not breaking their Community Guidelines or Partner exclusivity rules (which apply only to select older contracts).
Best Tools to Stream on TikTok and Twitch at the Same Time
| Tool | Type | Stream Key Needed? | Pros | Cons |
|---|---|---|---|---|
| Restream Studio | Browser-based | No (TikTok login integration) | No installation, overlays, chat integration | Branding on free plan, needs strong internet |
| Aitum Multistream | OBS plugin | No (TikTok login integration) | Seamless OBS integration, full scene control | Paid for advanced features |
| StreamElements + SE.Live | OBS overlay manager & plugin | No (in most cases) | Free, built-in overlays, chat bot tools | Setup can be more technical for beginners |
1. Restream Studio
Restream Studio is a browser-based multistreaming tool that lets you go live on Twitch and TikTok simultaneously without extra software. Just log in, connect your Twitch and TikTok accounts, and start streaming. No stream key required for most TikTok accounts.
2. Aitum Multistream for OBS
Aitum Multistream is a dedicated OBS plugin launched in 2024 and updated in June 2025. It allows you to stream to multiple platforms, including TikTok and Twitch, directly from OBS without third-party apps.
3. StreamElements + SE.Live
StreamElements’ SE.Live overlay manager now supports multistreaming to TikTok and Twitch. In many cases, you can authenticate with your TikTok account instead of using a stream key.
Do You Still Need a TikTok Stream Key?
In 2025, most multistreaming platforms offer TikTok login integration, so you don’t need a stream key. However, if you’re using older setups or direct RTMP configurations, you may still need to request one from TikTok Live Studio.
Steps to Multistream TikTok and Twitch with Restream Studio
If you’re looking for the quickest way to start streaming on both TikTok and Twitch without juggling multiple apps or complex setups, Restream Studio is your best bet. This browser-based platform handles the technical work for you, so you can focus on your gameplay and audience interaction. Here’s how to get it running in just a few minutes.
- Go to Restream.io and create an account.
- Connect your Twitch and TikTok accounts.
- Set up your stream title, description, and overlays.
- Click Go Live to start streaming on both platforms.
Multistreaming helps you reach different audiences at once. TikTok is great for short-form discovery, while Twitch builds deeper engagement with long-form content. Combining both maximizes your growth potential.
Boost Your Stream With Eklipse
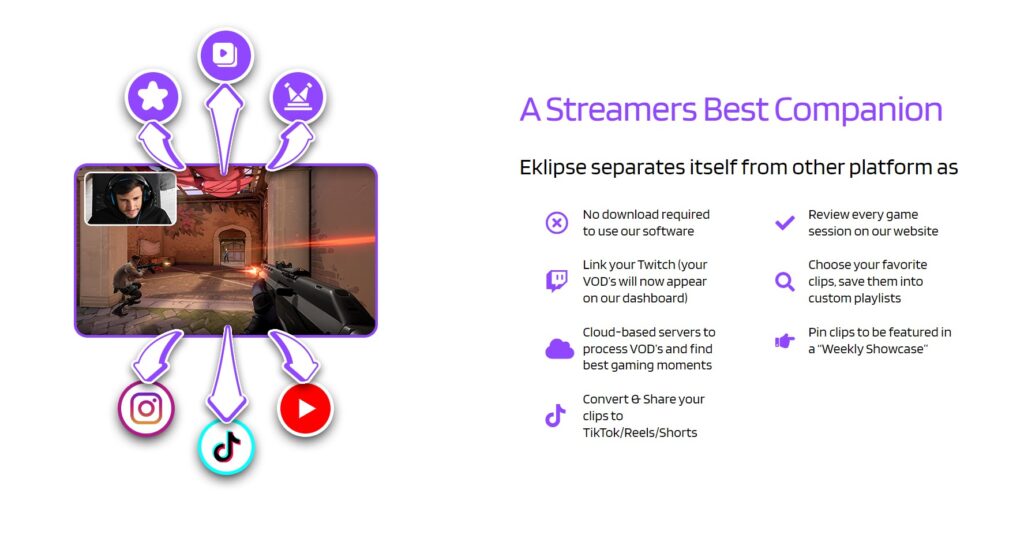
Once your stream ends, you’ll want to repurpose the best moments for TikTok, Instagram Reels, and YouTube Shorts. Eklipse.gg automatically finds your top highlights, edits them into vertical videos, and even schedules posts—saving you hours of manual editing.
With Eklipse Premium, you’ll unlock 1080p exports, watermark removal, faster processing, and advanced editing tools. Upgrade here to make your multistreaming strategy even more powerful.
Final Thoughts
In 2025, streaming on TikTok and Twitch at the same time is simpler, faster, and more accessible than ever. With Twitch allowing simulcasting, Restream and Aitum Multistream offering streamlined setups, and Eklipse handling your post-stream highlights, there’s no reason not to go live on both platforms. Start multistreaming today and watch your community grow across every channel.
🎮 Play. Clip. Share.
You don’t need to be a streamer to create amazing gaming clips.
Let Eklipse AI auto-detect your best moments and turn them into epic highlights!
Limited free clips available. Don't miss out!
