
Level Up Your Marvel Rivals Gameplay
Capture your epic wins, clutch moments, and even hilarious fails with Eklipse. Easily create and share highlight reels with your friends—even if you're not streaming!
Learn MoreAre you a Twitch streamer looking to expand your audience on TikTok? You can achieve this with a simple hack—adding a Twitch link to TikTok.
While Instagram and YouTube can be directly linked to TikTok, adding a Twitch link requires a few extra steps. But don’t worry; it’s actually quite simple! In this article, we will guide you on how to add a Twitch link to TikTok, whether it’s in your bio or video caption. Let’s get started!
How to Link Your Twitch to TikTok Bio
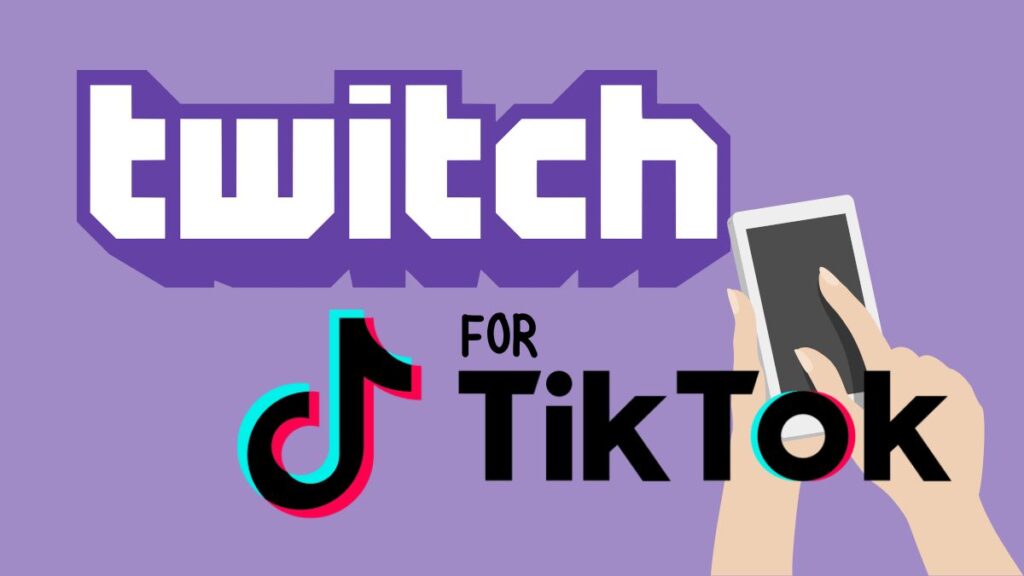
To begin, let’s explore how you can add your Twitch link to your TikTok bio. Here are the steps:
- Open the TikTok app and go to your profile page.
- Tap on the “Edit Profile” button.
- Instead of selecting the “Website” option, choose the “Bio” option.
- In the bio section, you can write a description about yourself and include your Twitch link.
- Save your changes.
Now, when users visit your TikTok profile, they will be able to see and access your Twitch link from your bio.
More on Eklipse Blog >> Best Twitch Clip Editor for TikTok in 2023
How to Add Link to TikTok Video Caption
If you prefer to have your Twitch link displayed directly on your TikTok videos, here’s how you can do it:
- Create or select a video that you want to upload on TikTok.
- Before posting the video, tap on the text box where you usually add captions.
- Write a caption for your video and include your Twitch link within the text.
- Post the video.
By following these steps, viewers watching your TikTok videos will be able to see and potentially visit your Twitch channel by clicking on the provided link in the caption.
Why Can’t I Add a Link to My Tiktok Bio Or Video Caption?
It’s important to note that there are certain requirements set by TikTok before you can add clickable links in your bio or video captions. Here are some of the requirements you need to fulfill:
- Your TikTok account must be a Business account.
- You need to have at least 1,000 followers on TikTok.
If you don’t meet these requirements, don’t worry! There’s still a way to add your Twitch link to your TikTok bio, although it won’t be clickable. Users can still copy and paste the link into their browser to access your Twitch channel.
More on Eklipse Blog >> 6 TikTok Trends to Boost Your Social Video Content in 2023
How to Alternatively Add Unclickable Link
If you don’t have a Business account or enough followers, you can still include your Twitch link in your TikTok bio. However, keep in mind that it will be unclickable. Here’s what you can do:
- Go to your profile page on TikTok.
- Tap on the “Edit Profile” button.
- Instead of selecting the “Website” option, choose the “Bio” option.
- Write a description about yourself in the bio section and include your Twitch link.
- Save your changes.
Even though the link won’t be clickable, other users can still manually copy and paste it into their browser to visit your Twitch channel.
Conclusion
In conclusion, linking your Twitch account to TikTok is a great way to increase engagement and attract more viewers and subscribers to your Twitch channel. By following the steps outlined in this guide, you’ll be able to seamlessly connect these platforms and reach a wider audience for your live streams and gaming content.
But if you want to grow your TikTok audience faster, then go try Eklipse.gg!
Our top-notch AI editor is tailor-made for streamers and content creators. Eklipse effortlessly transforms your live streaming highlights into captivating TikTok videos in minutes.
Curious but unsure? Take Eklipse for a spin—try it for free here and witness the magic of AI editing today.
Maximize your Black Ops 6 rewards—Create highlights from your best gameplay with with Eklipse
Eklipse help streamer improve their social media presence with AI highlights that clip your Twitch / Kick streams automatically & converts them to TikTok / Reels / Shorts
🎮 Play. Clip. Share.
You don’t need to be a streamer to create amazing gaming clips.
Let Eklipse AI auto-detect your best moments and turn them into epic highlights!
Limited free clips available. Don't miss out!
