
Level Up Your Marvel Rivals Gameplay
Capture your epic wins, clutch moments, and even hilarious fails with Eklipse. Easily create and share highlight reels with your friends—even if you're not streaming!
Learn MorePlaying Xbox games – such as Call of Duty – is fun, but it feels like a waste if you don’t share your sharp gameplay to the internet. That’s why some of you might ask on how to stream YouTube on Xbox. It’s basically quite easy to do, but some people still need extra devices to easily capture their gameplay from Xbox to stream it on YouTube.
Nevertheless, you don’t need to worry about that. There are other ways that allow you to live stream YouTube on Xbox without an extra device. So, rather than keep dragging on, let’s check out this guide by Eklipse’s blog team so you can start show your gameplay from Xbox to YouTube!
How to Stream YouTube on Xbox
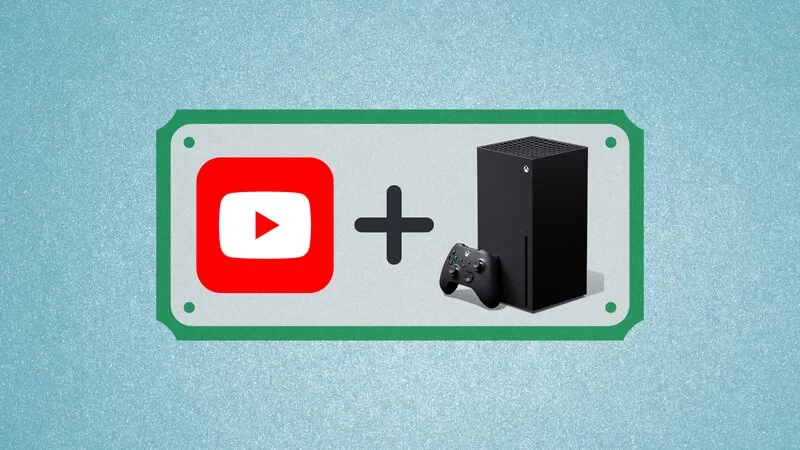
As one of gaming consoles, Xbox allows you to do many things, including watch movies or TV, listen to music, and even do live streaming. If you want to start a Twitch stream through Xbox, you can just do it via the Twitch app. However, you can’t go live on YouTube through Xbox by connecting them directly without further intervention.
Therefore, you need some help to be able to start a YouTube live streaming from Xbox. You can either need Xbox Console Companion or a capture card. Whichever way you are going to choose, you can get the guide here.
If you have Nintendo Switch and looking about how to watch YouTube there, you can check out this article > Can you Watch YouTube on Nintendo Switch?
1. Connecting the Xbox Console to the PC

- To begin with, turn on your Xbox console, and go to the Settings menu.
- Click on the Preferences tab, then select the Xbox App Connection menu.
- You’ll find the Other devices option, and now check to Allow connection through all devices under that option.
- Then, under This Xbox option, check to Allow streaming playback and Allow game streaming to other devices.
- Next, start your PC and open Xbox Console Companion app in Windows.
- Log in to your Microsoft account. This is also your Xbox account.
- Then, click the hamburger icon menu on the left side of the page.
- Under the menu, you’ll find the Connection tab, and click it.
- Since you have set your Xbox console, now a pop-up window will appear and show your Xbox directly. Otherwise, if your Xbox is still off, it won’t be on that list.
- After seeing your Xbox console, hit the Connect button next to it to connect your console to your PC.
- If you successfully connect your Xbox to your PC, it will appear in the overview.
- Next, hit Stream at the top corner of the page to make the Xbox screen displayed on your PC.
2. Setting Up the Stream
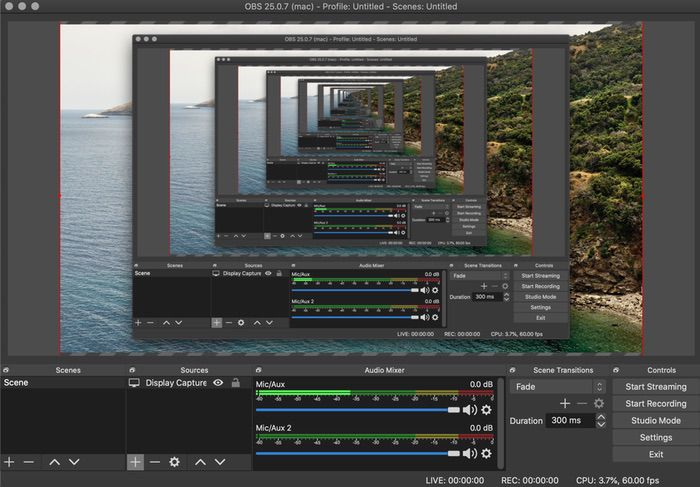
Now is time to set up your game recording scene using OBS Studio. Here’s how.
- Open the OBS Studio app on your PC.
- Find the Scene panel at the bottom left and hit the ‘+’ button.
- There will appear an Add Scene box where you can name the scene, and click OK.
- Then, hit the ‘+’ button in the Sources panel next to the Scene panel.
- Select Game Capture, then select Create New as well as Make source visible, then click OK.
- On the setup page, set Capture Specific Window for Mode. As for Windows, choose Xbox Console Companion.
- After that, press OK.
- Just in case you don’t see your Xbox screen, do a right-click Game Capture in the Sources panel. Then, select Transform > Center to Screen.
- Next, navigate to the Setting menu (the gear icon) and go to General > Volume & audio output.
- Go to Party chat output > select Headset or Headset and Speakers.
- After that, hit Settings and click Stream.
- For the Service, select YouTube and enter the stream key, and hit OK.
- Finally, you are now able to stream YouTube from your Xbox console.
3. How to Live Stream on YouTube on Xbox With a Capture Card
Another alternative way to stream to YouTube from Xbox is by using the capture card. This device can allow you to connect the consoles to the PC directly. Additionally, it lets you stream your content to YouTube and other streaming platforms such as Twitch, or Facebook Gaming.
However, it may be quite expensive to purchase this device. But if you have owned this, let’s see how to operate it.
4. Connecting PC and Xbox Console With Capture Card

- Make sure you launched OBS Studio and capture card software on your PC.
- Secondly, connect your Xbox console to PC by using a capture card.
- Open the capture card software on your PC, and now you are supposed to see your Xbox screen there.
- Now, you can start to open the OBS Studio and open YouTube homepage and set up a stream and select Streaming Software.
- Then, in the overview, you’ll find the stream key. Click on Copy and head back to your OBS.
5. Setting Up the Streaming Software
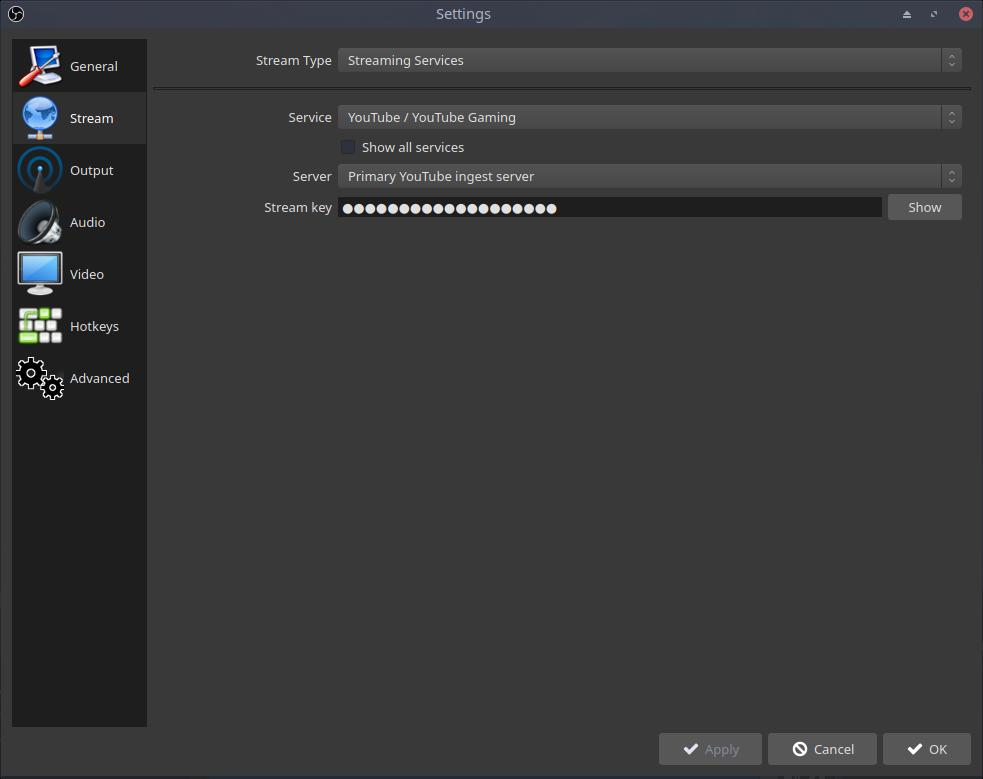
- Ppen the OBS Studio app on your PC.
- Find the Scene panel at the bottom left of the screen and hit the ‘+’ button.
- There will appear an Add Scene box where you can name the scene, and click OK.
- Then, hit the ‘+’ button in the Sources panel next to the Scene panel.
- Select a Video capture device, then choose your Capture Card as the device to record your streaming.
- After that, head to Settings and click Stream. Select YouTube as the platform and paste the copied stream key there.
- Finally, you can now stream to YouTube with your Xbox using a capture card.
How to Stream on YouTube from Xbox Without Capture Card
If your Xbox is on the same network as your PC, you can directly connect the console to your PC to start a live stream on YouTube. The best thing about this method is that you don’t need any additional hardware such as a capture card . However, you will need to install Xbox Console Companion or Xbox app and OBS Studio on your PC. Once you launched them, now let’s move to the complete guide.
Going Live
When it comes to going live on YouTube Xbox, there are a few key things to keep in mind to attract viewers and build your audience:
1. Promote your stream
Use social media platforms like Twitter, Instagram, and Facebook to create engaging posts with a link to your stream. Join gaming communities and forums related to Fortnite and share your stream there.
2. Choose a catchy title and description
Your title should be attention-grabbing, while your description should provide more details about what you’ll be doing in the game and what viewers can expect from your stream.
3. Set your stream to public or private
If you want to attract as many viewers as possible, set your stream to public. If you want to limit your audience to a specific group of people or have privacy concerns, set it to private.
4. Share your Twitch clips with Eklipse.gg‘s software
Turn your best Twitch moments into shareable content that can be posted on Instagram, Twitter, and other platforms to attract more viewers and showcase your skills.
By following these tips, you can make your stream stand out and attract a larger audience, engage with your viewers, and establish yourself as a top Fortnite streamer. So don’t hesitate to go live and show the world what you’re made of!
Conclusion
Learning how to stream YouTube on Xbox is actually simple. You can pick whichever way you like. However, the thing that is worth noting is when you want to connect Xbox to PC without a capture card, make sure that both of the devices are in the same network. Besides, connect both devices to the router using a network cable to achieve ideal quality.
If you just start streaming and thinking to grow more your channel, you should try Eklipse.gg!
Eklipse.gg is an AI highlight generator that will automatically create highlights from your stream. Even better, it can convert a stream to a TikTok vertical video format! Go try out Eklipse by clicking the button below!
🎮 Play. Clip. Share.
You don’t need to be a streamer to create amazing gaming clips.
Let Eklipse AI auto-detect your best moments and turn them into epic highlights!
Limited free clips available. Don't miss out!
