
Level Up Your Marvel Rivals Gameplay
Capture your epic wins, clutch moments, and even hilarious fails with Eklipse. Easily create and share highlight reels with your friends—even if you're not streaming!
Learn MoreHave you ever wanted to share your epic gaming moments but felt overwhelmed by the thought of setting up a stream? You’re not alone. For many gamers, the idea of broadcasting gameplay can seem complicated, especially with so many tools and platforms available. But what if we told you it’s much simpler than it seems, especially with a PS5?
The PS5 makes it incredibly easy to stream directly to Twitch without the need for additional hardware. Whether you’re looking to connect with fellow gamers, showcase your skills, or just share your adventures, this guide has got you covered. By the end, you’ll know exactly how to set up and enhance your streams to stand out.
Ready to get started? Let’s dive into the step-by-step process and make your first stream a success!

Setting Up Your PS5 for Twitch Streaming
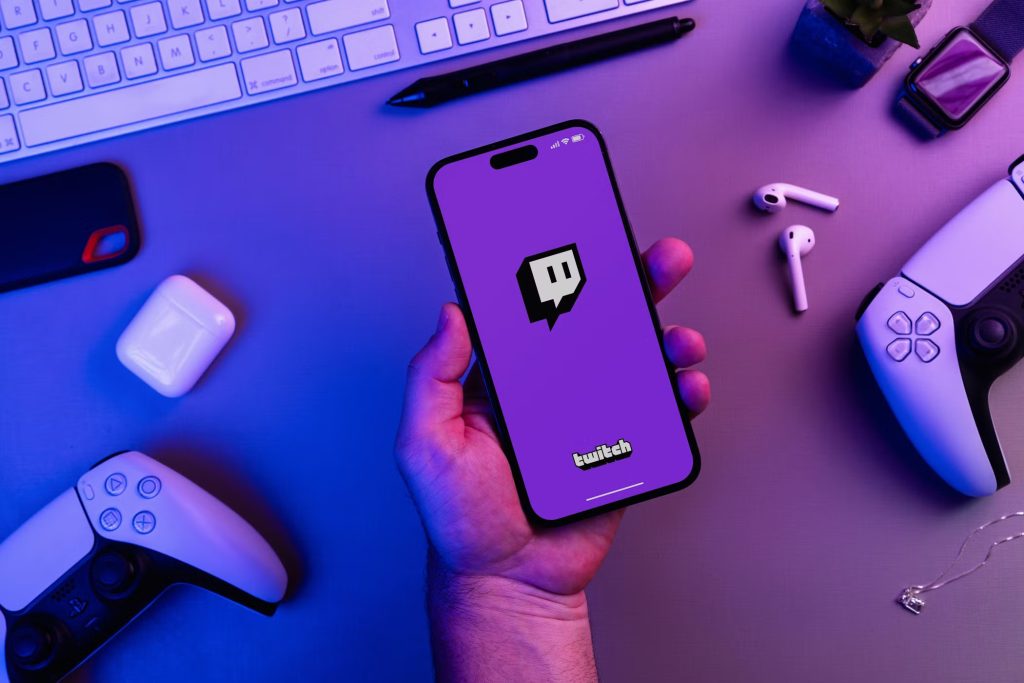
Before going live, you need to link your PS5 to your Twitch account. Here’s how:
1. Link Your PS5 to Your Twitch Account
- Go to Settings from the PS5 home screen.
- Navigate to Users and Accounts.
- Select Link with Other Services, then choose Twitch.
- Follow the on-screen instructions to log in or scan the QR code using your mobile device.
- Authorize the connection to complete the setup.
2. Enable Your Broadcast Settings
- Go to Settings > Capture and Broadcasts.
- Under Broadcasts, customize settings like video quality, overlay, and privacy.
- Test your internet connection to ensure stable streaming.
Starting Your Live Stream on Twitch
Once your accounts are linked, you can start streaming directly from your PS5:
- Launch the game you want to stream.
- Press the Create button on your DualSense controller.
- Select Broadcast from the menu.
- Choose Twitch as your platform.
- Enter a stream title and adjust settings, such as camera placement or chat visibility.
- Click Go Live to start streaming.
Tips to Enhance Your Stream Quality
For a professional and engaging stream, consider these tips:
1. Use an External Microphone
While the DualSense controller’s built-in mic is convenient, an external microphone can provide better audio quality.
2. Add a PS5 HD Camera
Integrate the PS5 HD Camera for facecam functionality, making your stream more interactive.
3. Optimize Your Internet Connection
- Use a wired Ethernet connection for stable streaming.
- Test your upload speed; aim for at least 5 Mbps for smooth broadcasts.
4. Adjust Your Broadcast Settings
Experiment with resolution and frame rates under Capture and Broadcasts to balance quality and performance.
5. Interact with Your Viewers
Keep an eye on the chat and engage with your audience to build a loyal community.
Troubleshooting Common Issues
If you encounter problems while streaming, try these fixes:
1. Stream Not Connecting to Twitch
- Recheck your PS5’s account link settings.
- Restart your console and router.
2. Laggy or Poor Stream Quality
- Lower your resolution in the broadcast settings.
- Close any background apps consuming bandwidth.
3. Audio Issues
- Ensure your microphone is properly connected and not muted.
- Adjust audio levels in the Capture and Broadcasts menu.
Final Thoughts
Streaming from your PS5 to Twitch is straightforward and doesn’t require any extra equipment. By linking your accounts, tweaking your settings, and following the tips above, you can create engaging content for your viewers with ease. Remember, practice makes perfect, so don’t be afraid to experiment and find what works best for you.
Happy streaming, may your next gaming highlight go viral!
🎮 Play. Clip. Share.
You don’t need to be a streamer to create amazing gaming clips.
Let Eklipse AI auto-detect your best moments and turn them into epic highlights!
Limited free clips available. Don't miss out!
