
Level Up Your Marvel Rivals Gameplay
Capture your epic wins, clutch moments, and even hilarious fails with Eklipse. Easily create and share highlight reels with your friends—even if you're not streaming!
Learn MoreHave you ever felt overwhelmed trying to set up Streamlabs for Twitch, only to find your streams not working as expected? You’re not alone. Many beginner streamers face technical challenges when configuring Streamlabs, from installation to achieving optimal audio and video quality. But the good news is, the process is far easier than you might think.
With this step-by-step guide, you’ll be able to install and configure Streamlabs quickly, even if you have no prior technical experience. Let’s kickstart your streaming journey!

Why Choose Streamlabs for Twitch
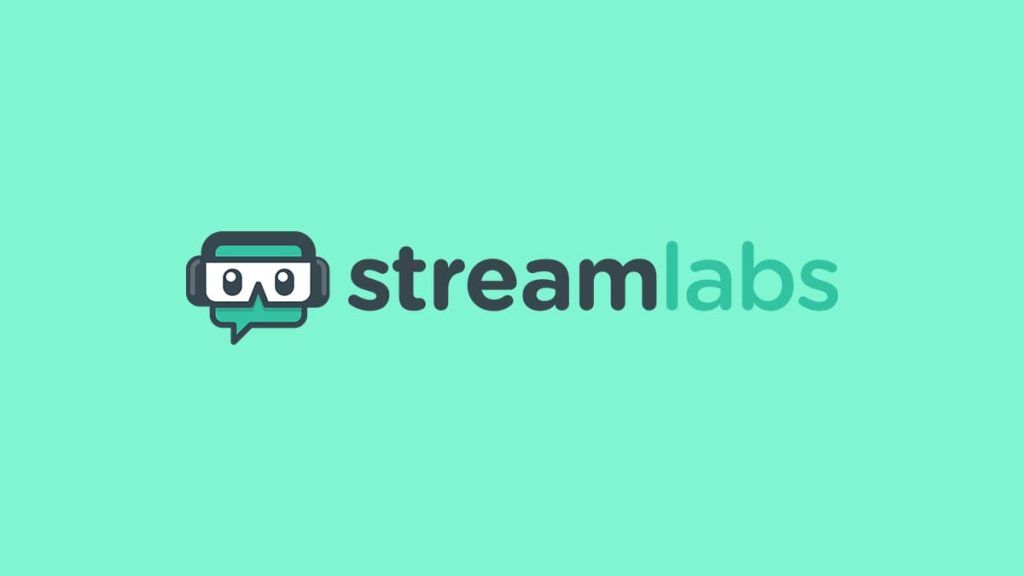
Streamlabs has earned its place as one of the most popular streaming tools, offering a streamlined and enhanced experience for streamers of all levels. Its user-friendly interface makes it accessible even for beginners, while its comprehensive features, including customizable overlays, alerts, and themes, allow creators to personalize their streams effortlessly. Additionally, Streamlabs integrates seamlessly with Twitch, ensuring a hassle-free connection to your account for a smooth streaming experience.
Why It Matters:
Choosing the right tool like Streamlabs ensures you can focus on creating content without worrying about technical hurdles.
How to Download and Install Streamlabs
The first step is to ensure you have the correct Streamlabs software.
- Visit the Official Website: Go to Streamlabs to download the application.
- Select the Correct Version: Choose the version compatible with your operating system (Windows or macOS).
- Install the Application: Follow the installation prompts until completion.
Pro Tip:
Ensure your device has enough storage space before downloading to avoid interruptions.
Linking Your Twitch Account to Streamlabs
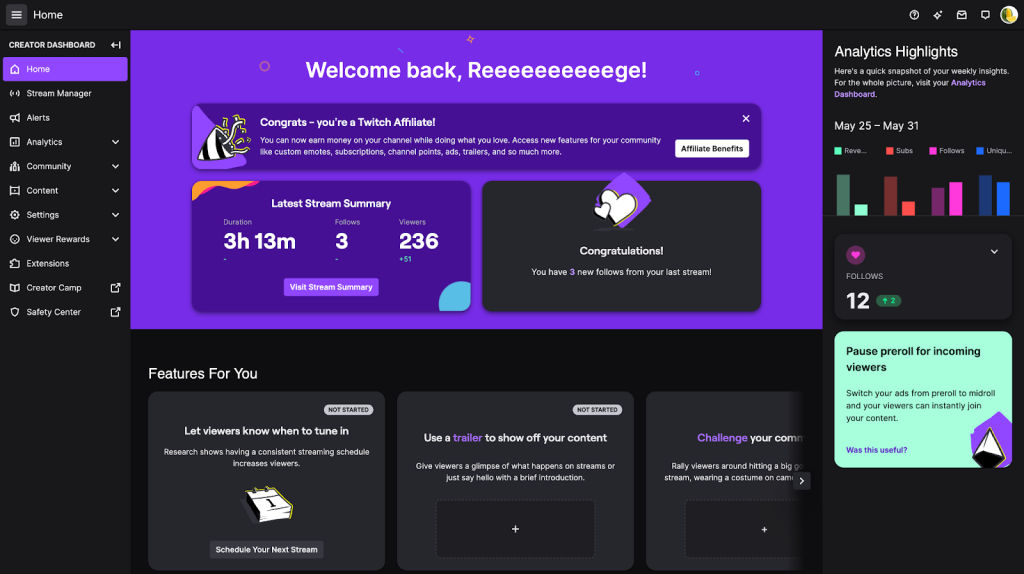
Connecting Streamlabs to Twitch is a crucial step to start streaming seamlessly.
- Open Streamlabs: Launch the application after installation.
- Log In with Twitch: Select the “Sign in with Twitch” option on the login page.
- Authorize the App: Grant Streamlabs permission to access your Twitch account.
Pro Tip:
Use your primary Twitch account to avoid synchronization issues later on.
Setting Up Video and Audio Sources
To ensure smooth streaming, it’s important to configure your video and audio settings correctly.
- Add a Video Source: Click on the “Sources” tab and select “Video Capture Device” to add your camera.
- Adjust Audio Settings: Add audio sources like your microphone via the “Audio Input Capture” option.
- Set the Resolution: In the “Video” settings, choose a resolution that matches your device’s specifications.
Pro Tip:
Use a headset for clearer audio quality and minimal background noise.
Adding Overlays, Alerts, and Themes
Visual elements like overlays and alerts can significantly enhance viewer engagement.
- Choose a Theme: Navigate to the “Themes” tab and download free or premium themes.
- Add Overlays: Include overlays by selecting them in the “Sources” tab and uploading image or video files.
- Set Up Alerts: Customize alerts for donations, follows, or new subscribers using the “Alert Box” tab.
Why It Matters:
Professional visuals can improve interaction and help retain viewers.
Adjusting Output Settings and Bitrate
Proper output and bitrate settings are essential for maintaining video quality.
- Open Output Settings: In the “Settings” menu, select the “Output” tab.
- Configure Bitrate: Adjust the bitrate based on your internet speed (≥1 Mbps for 720p, ≥4 Mbps for 1080p).
- Select an Encoder: Use a hardware encoder (NVENC) if available for better performance.
Pro Tip:
Run an internet speed test using a tool like Speedtest to determine the ideal bitrate.
Testing Your Stream Before Going Live
Before going live, it’s essential to test your setup to avoid technical issues.
- Use Preview Mode: Click on “Preview Stream” in Streamlabs to check how your stream will look.
- Check Audio and Video Sync: Ensure your audio and video are properly synchronized.
- Run a Private Test Stream: Activate the “Private Stream” feature to test without an audience.
Why Testing is Important:
Testing helps identify and resolve any potential issues before they impact your live audience.
Tips for Optimizing Streaming Quality
- Use a Wired Connection: A wired internet connection is more stable than Wi-Fi.
- Close Background Apps: Shut down unnecessary applications to reduce CPU usage.
- Keep Software Updated: Regularly update Streamlabs and your device drivers to avoid compatibility issues.
Final Thoughts
Setting up Streamlabs for Twitch doesn’t have to be complicated. With this guide, you can complete the setup in minutes, from installation to optimization. Focus on creating great content and engaging with your audience, while Streamlabs handles the technical details.
Start streaming now and build your community with confidence!
🎮 Play. Clip. Share.
You don’t need to be a streamer to create amazing gaming clips.
Let Eklipse AI auto-detect your best moments and turn them into epic highlights!
Limited free clips available. Don't miss out!
