
Level Up Your Marvel Rivals Gameplay
Capture your epic wins, clutch moments, and even hilarious fails with Eklipse. Easily create and share highlight reels with your friends—even if you're not streaming!
Learn MoreWant to give your Instagram Reel a boost with adding text captions to the video but don’t know how? You’ve landed in the perfect spot. This guide presents a simple way to add text to your Reel in various styles and adjust when they show up.
This method is compatible with both Android phones and iPhones, so there’s no need to fret – you’ve got this!
Guide to Adding Text to Instagram Reels on iPhone and Android
Before we kick off the tutorial about adding text to Instagram Reels, get your smartphone ready. Hold it in your hand and open the Instagram app.
Once you’ve got that done, we can move on to the next steps.
- Login with your Instagram account
On the homepage of Instagram, go to your Profile Photo at the top left corner
- Tap the ‘+’ button, and tap it
- Select “Reels“
Create a new video or pick the existing one from your gallery by pressing the photo icon in the bottom left corner
- Tap Preview
- Then, tap the “Aa” icon
Now, you are in the editing screen and you’ll find the editing menu at the upper right corner
- Write down anything you want on the screen
- Click “Done” if you’re done typing
You can move the text anywhere you need with your fingers. Besides, you can also adjust the text size by tilting with your fingers
- Then, tap the “Check” icon in the bottom right corner
- Tap Next to move on to the final page before posting it
Write a caption or hashtags. Finally, just hit Share
Can We Change Instagram Reels Font?
The answer is yes you definitely can do it. You don’t need to install any third-party app to help you here either. Just again, do the same steps as you want to put effect for the text.
You can choose whichever the best font you desire to use at the bottom of the screen. Just slide it to the right and left. If you’re done with editing, just click Done.
How To Edit Instagram Reels Text?
This is also possible to do unless you haven’t posted it yet. While you are still in the editing section, just click the text you’ve written just before. Then, you can edit as you like.
If you finished editing, then just hit Done. Put it in the right position and right size with your finger. Then press Next.
Now, your video with text is ready to post and enjoyed by everyone.
Why Adding Text to Instagram Reels Is Important
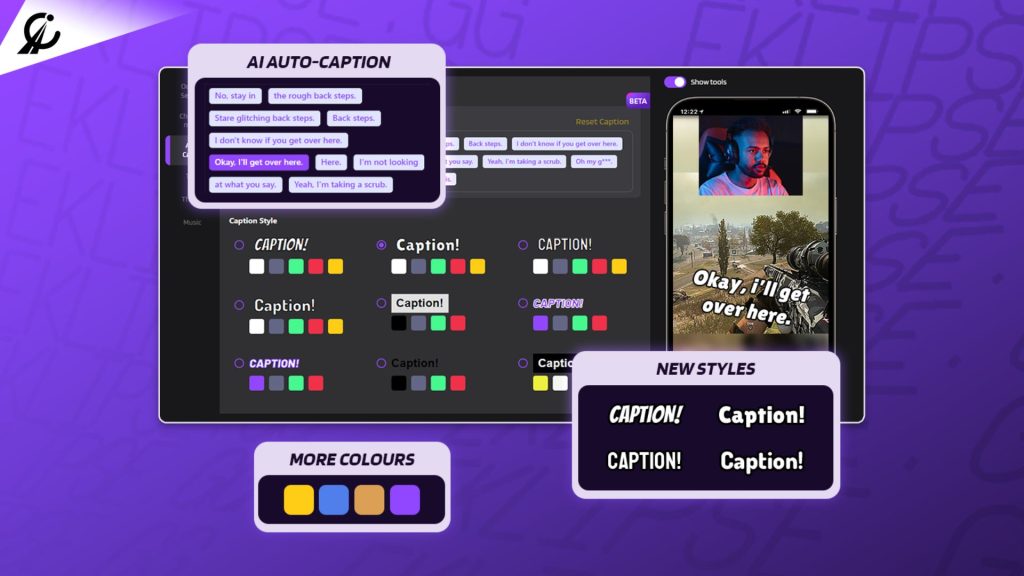
In a world where everyone’s attention is hard to get, using short videos to catch people’s interest and build a connected audience is really smart.
And if you want to be even smarter, learn how to make Instagram Reels. Why? Because these Reels are made to help people find your videos.
Actually, some studies found that Instagram Reels get more people involved compared to regular Instagram videos.
If you want to keep your audience really interested, you should know how to add text to your Instagram Reels.
Putting text on your Reels helps your viewers understand what’s happening in your video. It’s like talking to your audience and letting them know not only what you’re saying but also how you’re feeling about the things or people in the video. This matters because it helps you connect with your viewers and get them interested in what you’re talking about.
More on Eklipse Blog >> How to Use Auto Captions for Creating TikTok Videos
How To Make Text Appear and Disappear on Instagram Reels
To put more aesthetic touches on your video, you can either make your next move or blink. It’s quite simple to do it. Just repeat the previous steps above. But then there will be additional steps before you tap Done to stop typing. Here’s what you have to do:
- You can use the symbols A with lines, next to the Done button, to make a transition to your text
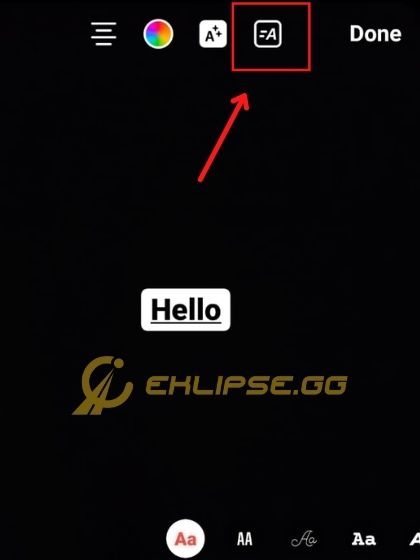
- You’ll make your text appears and then disappear again
- To highlight it, you can tap the next button
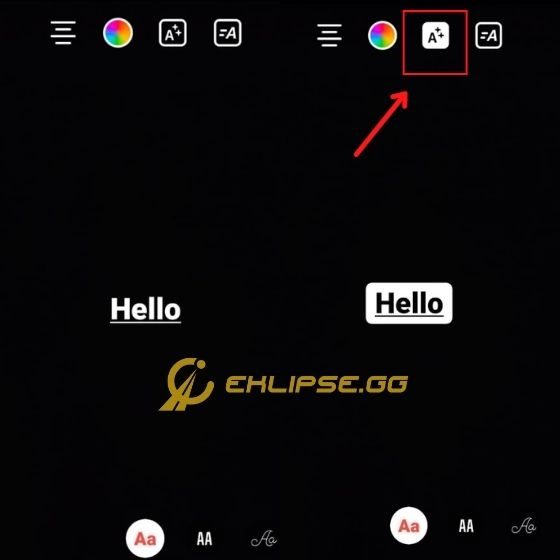
- You can end typing by hitting Done
- Then, just follow the same steps mentioned above
Now, you’ve got how to add text in reels for a few seconds. It will add more plus things to your Instagram reel.
Conclusion
Learning about how to create Instagram reels with text is a good idea. Despite it’s only a simple thing, but we think that it can bring significant effect to your video as a whole. Go try it now.
🎮 Play. Clip. Share.
You don’t need to be a streamer to create amazing gaming clips.
Let Eklipse AI auto-detect your best moments and turn them into epic highlights!
Limited free clips available. Don't miss out!





