
Level Up Your Marvel Rivals Gameplay
Capture your epic wins, clutch moments, and even hilarious fails with Eklipse. Easily create and share highlight reels with your friends—even if you're not streaming!
Learn MoreRecording clips on a PC using Xbox Game Bar is a convenient method to capture and share exciting game moments effortlessly.
Xbox Game Bar, initially created for in-game video recording, offers versatile video capturing capabilities. However, it requires a compatible video card that supports Intel Quick Sync H.264, Nvidia NVENC, or AMD VCE encoders.
In this article, we will guide you to record a clip on your PC using Xbox Game Bar.
Step 1: Enabling Xbox Game Bar
Press Windows + G on your keyboard. This should open up the Game Bar. If it doesn’t, here’s how to enable it:
- Go to the Start Menu
- Click on the cog icon to open Settings
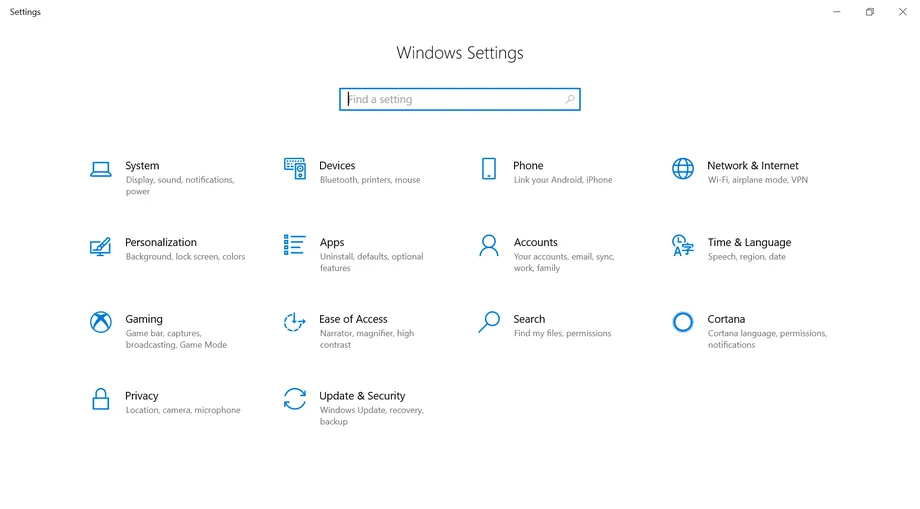
- Click on “Gaming”
- Make sure the switch at the top labeled “Record game clips, screenshots, and broadcast using Game bar” is toggled to On
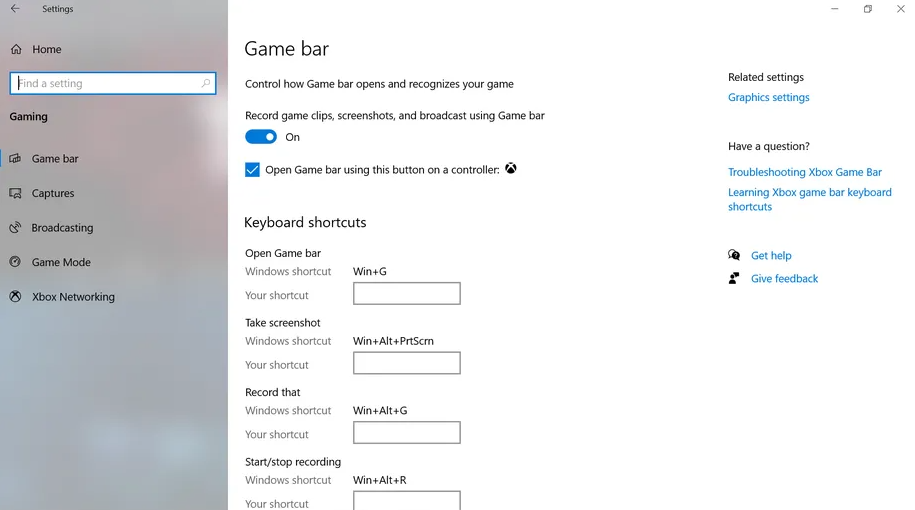
Step 2: Using Xbox Game Bar for Recording Clip
If you have Windows 10, you automatically have Xbox Game Bar. Before you use it, you should know how to access it. Follow the steps below on how to clip on PC with Xbox Game Bar;
While playing a game, press the Windows logo key + G to open Xbox Game Bar.
- Select Widget Menu > Capture.
- Select Start recording/Take screenshot/Record last…
The first two options are simple enough;
Start Recording begins to record what you’re playing in real time, to later turn into a clip.
Take Screenshot will take a screenshot – obviously.
Record last… turns the most recent moments of play into a game clip when background recording is turned on. You can easily set the duration for Record Last… in Windows Settings > Gaming > Captures.
If you want to find your game clips and screenshots in Game Bar, select the Widget Menu > Gallery.
You can even set your resolution to upscale everything to 4K:
- To capture game footage, make sure the Record in the background while I’m playing a game checkbox is selected in Game Bar settings (or turn it on in Windows Settings > Gaming > Captures).
- For some PC games, Game Bar won’t appear in full screen mode. To start and stop recordings without Game Bar, use the keyboard shortcut Windows logo key + Alt + R. The screen will flash to indicate the start and end of recording. If background recording is on, Windows logo key + Alt + G will record the last moments of play.
- If the shortcuts don’t work for a full-screen game, press the Windows logo key + G. The screen will flash twice to confirm that the game is recognized. Then, re-open the game in full screen mode.
Conclusion
With Xbox Game Bar, creating clips is only a matter of clicking a button!
If you’re looking to expand upon your gaming highlight clips, Eklipse is your streaming partner of choice! Use our AI tool to capture your best highlights! Convert your highlights to social media clips such as for TikTok, and become the next big deal!
Maximize your Black Ops 6 rewards—Create highlights from your best gameplay with with Eklipse
Eklipse help streamer improve their social media presence with AI highlights that clip your Twitch / Kick streams automatically & converts them to TikTok / Reels / Shorts
🎮 Play. Clip. Share.
You don’t need to be a streamer to create amazing gaming clips.
Let Eklipse AI auto-detect your best moments and turn them into epic highlights!
Limited free clips available. Don't miss out!
