
Level Up Your Marvel Rivals Gameplay
Capture your epic wins, clutch moments, and even hilarious fails with Eklipse. Easily create and share highlight reels with your friends—even if you're not streaming!
Learn MoreWhenever you want to share your Twitch streaming to other social media such as YouTube, the Twitch VOD is always accessible within 2 weeks. However, there are several things VOD doesn’t allow you to do. But you can cover all the issues by learning how to record Twitch streams using the right streaming software.
By recording your Twitch streaming, you can have a higher-resolution video or add some extra features to make them look cooler. That’s why this article exists. So, without further ado, let’s get to know how to record on Twitch.
How to Record Twitch Streams Using OBS
There is no doubt that OBS is one of the most recommended software both for streaming and recording screen. It features many comprehensive tools and most importantly, beginners are still able to learn how to use it. Then, take a look at the tutorial below.
Step 1. Be sure that you have connected and set up the gear. Make sure that the camera and mic can work well on your computer.
Step 2. Download and install OBS Studio as your preferred recording software.
Step 3. Then, get the stream key to connect OBS Studio to Twitch. Do it by heading to Profile Picture on the Twitch homepage at the top-right corner of the screen. Then, hit Dashboard and click the Stream Key heading. Click the Show Key button to get the streaming key and copy it to use later.

Step 4. Once you’ve gotten the stream key from Twitch, now set up the OBS Studio by heading to Scenes and Source. Do right-click on the Sources box, then select Add and select Display Capture.
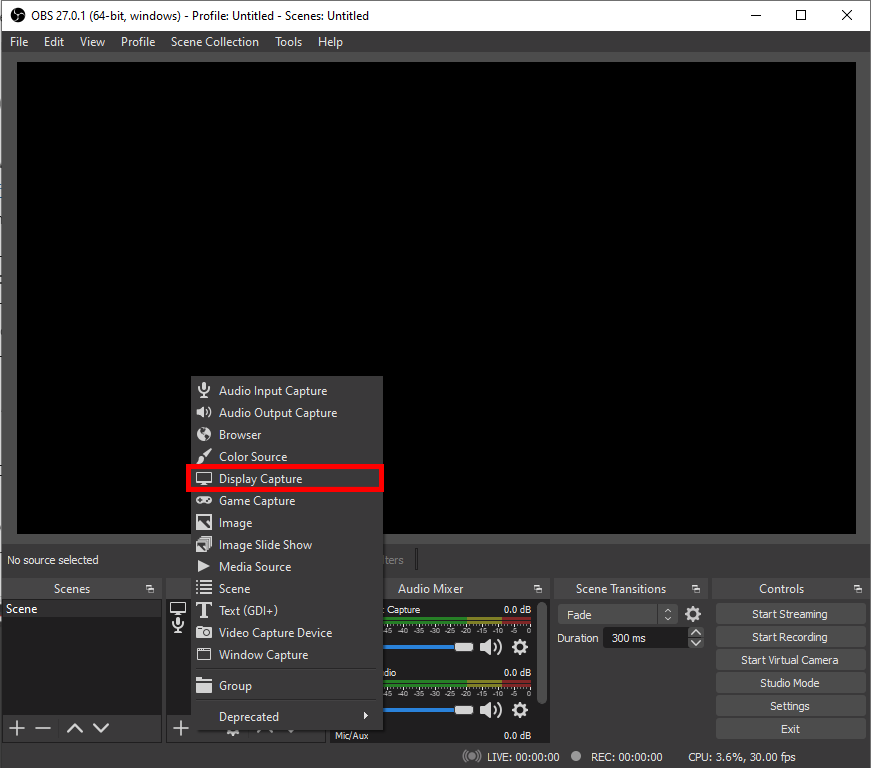
Step 5. Select Create New, name it with whatever you want, and hit OK.
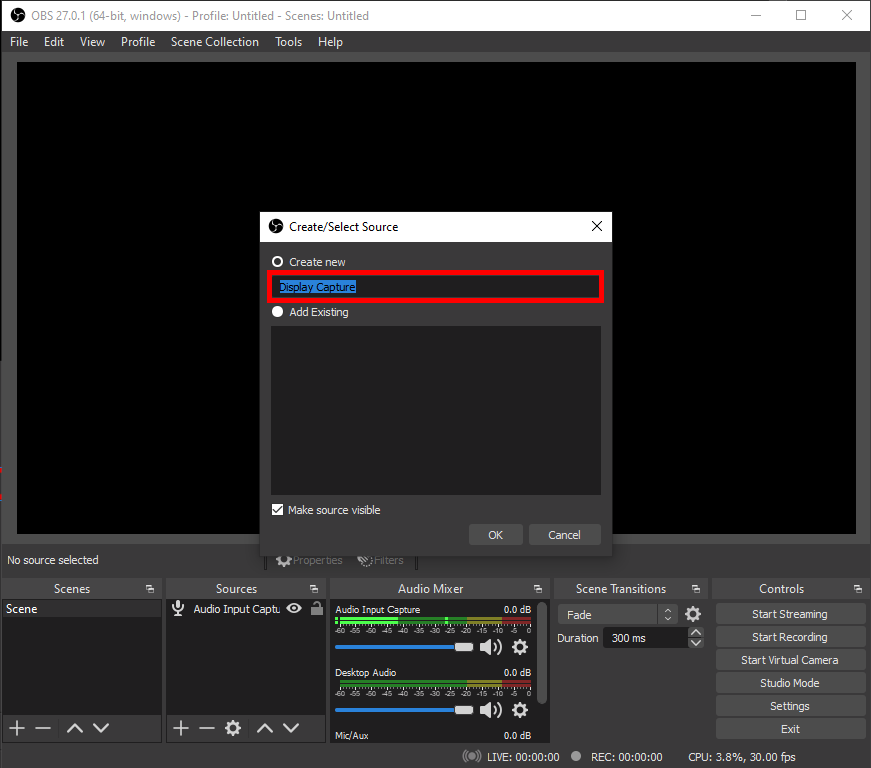
Step 6. Hit Mode and select Capture any fullscreen application. Click Capture specific window if you play a windowed game
Step 7. Connect OBS Studio to Twitch by heading to Settings, selecting Streams, and choosing Streaming Services. Then, select Twitch.
Step 8. Paste the copied stream key from Twitch to the stream key box on OBS Studio. Select the closest server and click OK.
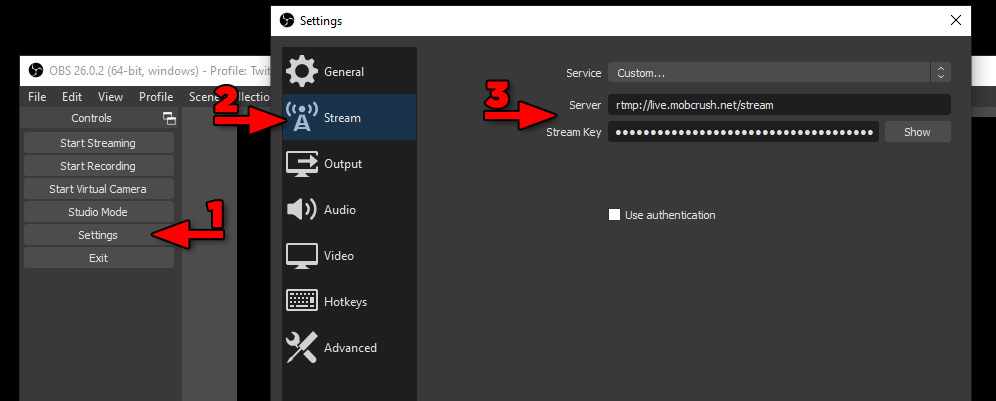
Step 9. Click on Start Streaming and Start Recording button to simultaneously stream and record your gameplay.
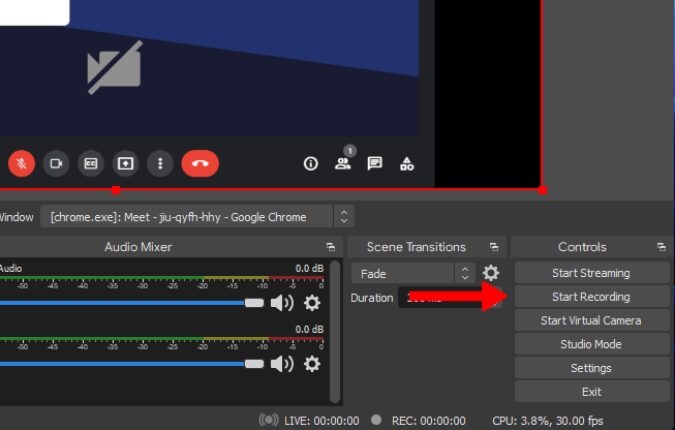
How to Share Twitch Stream Record to Other Platforms
After knowing how to record Twitch streams on a PC using OBS, now you have got your streaming video in your device library. You can then post the video to your YouTube account by following the guide below.
Step 1. Start over by heading to the YouTube website and logging in with your account.
Step 2. Then on the homepage, click the create ‘+’ button at the top right corner of the screen.
Step 3. After that, hit the Upload video option.
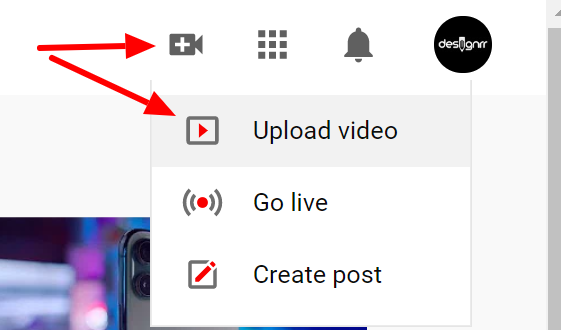
Step 4. Select the recorded video you would like to post from your gallery, and tap Next.
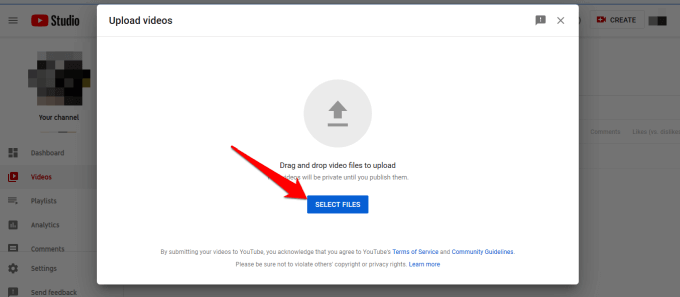
Step 5. Write a title, and description, and choose the best thumbnail for your video.
Step 6. Finally, you can schedule the video or immediately publish it.

Please take note that if your video is less than 60 seconds, it will be considered short and you have to set it into a specific ratio. However, if your video is more than 60 seconds, it will have a vertical aspect ratio but you can still edit it to fit into YouTube shorts.
Then what if someone is going to publish the recorded video on TikTok or Instagram? You can definitely edit them using a specific editing tool, or just turn them into incredible clips. Thankfully, Eklipse can help you to do all of those things.
Only in a few seconds, your clips be ready and you can directly post them to Instagram, TikTok, or Facebook. Please visit our blog for more information about our fantastic AI tool Eklipse.
Maximize your Black Ops 6 rewards—Create highlights from your best gameplay with with Eklipse
Eklipse help streamer improve their social media presence with AI highlights that clip your Twitch / Kick streams automatically & converts them to TikTok / Reels / Shorts
Conclusion
Now that you have known how to record Twitch streams, you can try it now and share your cool recorded video on other social media to increase your engagement. Happy recording!
Are you a Mac user and want to try other streaming recording tools to preserve your gaming moment, you can read our article about Top 8 Streaming Recording Software for Mac in 2023. Find what suits you most!
🎮 Play. Clip. Share.
You don’t need to be a streamer to create amazing gaming clips.
Let Eklipse AI auto-detect your best moments and turn them into epic highlights!
Limited free clips available. Don't miss out!
