
Level Up Your Marvel Rivals Gameplay
Capture your epic wins, clutch moments, and even hilarious fails with Eklipse. Easily create and share highlight reels with your friends—even if you're not streaming!
Learn MoreLivestreaming on platforms like YouTube Live has become a popular and engaging way to connect with audiences. In this article, we’ll explore why YouTube Live should be a part of your marketing strategy, how to livestream on the platform, and tips for creating engaging content.

What is YouTube Live?
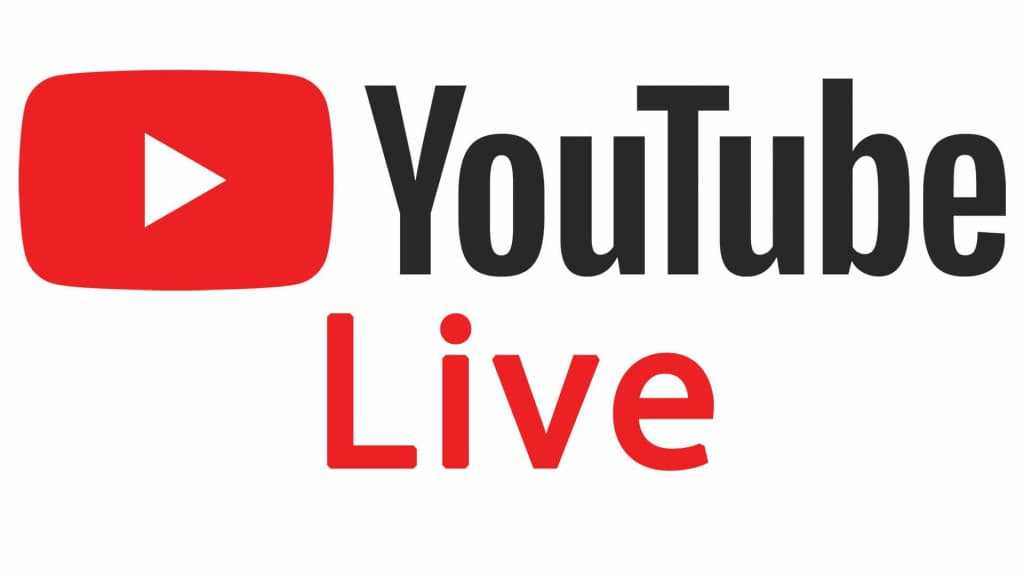
YouTube Live is YouTube’s livestreaming feature that allows content creators to interact with their audience in real time through video and chat. Users can find livestreams by clicking on “Live” in the left sidebar on YouTube’s desktop version.
Livestreaming on YouTube Live offers several benefits for creators and brands. It allows you to host virtual events, interact with your audience in real time, answer questions instantly, and stand out from the competition.
There are endless possibilities for livestream content on YouTube. Some popular ideas include Q&A sessions, interviews, office or studio tours, behind-the-scenes features, courses or how-tos, live gaming sessions, relaxing livestreams, music sessions, and product demos. Take inspiration from other channels and your own video data to develop engaging livestream topics.
Features of YouTube Live
YouTube Live offers several features to enhance, promote, analyze, and monetize your livestreams. These features include cross-channel live redirects, Go Live Together (invite guests to join your livestream), creating clips from your livestream, tracking livestream metrics, premiering a new video, enabling livestream DVR, showing a trailer, and monetizing your livestream through ads, Super Chat, Super Stickers, and channel memberships.
How to livestream on YouTube

Before going live on YouTube, you need to enable livestreaming on your device. The process differs slightly for web browsers and mobile devices. Once enabled, you can choose between three stream types: mobile, webcam, and encoder.
To stream on YouTube Live, follow these steps:
- Sign in to YouTube: Log in to your YouTube account and click on the camera icon (Create) at the top.
- Select “Go live”: Choose “Go live” to start setting up your live stream.
- Verify Your Channel: Ensure your account is verified to enable live streaming (may take 24 hours).
- Set up Your Stream: Fill in details like title, description, and privacy settings for your stream.
- Configure Stream Settings: Adjust stream settings, including latency, recording, and monetization options.
- Schedule or Start Stream: Either schedule the stream for later or start streaming immediately.
- Set Up Encoding Software: Use encoding software (e.g., OBS, Streamlabs) to connect your camera and microphone.
- Start Broadcasting: Click “Go live” on the YouTube dashboard or in your encoding software.
- End the Stream: Click “End stream” when you’re done to finish the live broadcast.
- Post-Stream Activities: Engage with your audience through comments and analyze the stream’s performance.
- Save or Share: Save the stream as a video or share it with your audience after the live session.
To make the most of your livestream, you need to pay attention to the details. Choose a catchy title, optimize your description with keywords, design an engaging thumbnail, and add calls to action.

Conclusion
Livestreaming on YouTube Live provides a unique opportunity to connect with your audience on a personal level. Whether you’re hosting events, workshops, or Q&A sessions, YouTube Live can help grow your business in various ways.
🎮 Play. Clip. Share.
You don’t need to be a streamer to create amazing gaming clips.
Let Eklipse AI auto-detect your best moments and turn them into epic highlights!
Limited free clips available. Don't miss out!
