
Level Up Your Marvel Rivals Gameplay
Capture your epic wins, clutch moments, and even hilarious fails with Eklipse. Easily create and share highlight reels with your friends—even if you're not streaming!
Learn MoreEncountering a situation where you’re attempting to share your screen on Discord but facing audio problems is a common issue that many streamers and gamers have encountered. If you’re struggling with the “Discord screen share no audio” problem, don’t worry; you’re not alone.
There are several potential reasons for this issue, but fortunately, there are effective solutions available. In this guide, we’ll provide you with straightforward steps to resolve this issue on various devices. Let’s dive in!
Fixing Discord Screen Share No Audio on PC
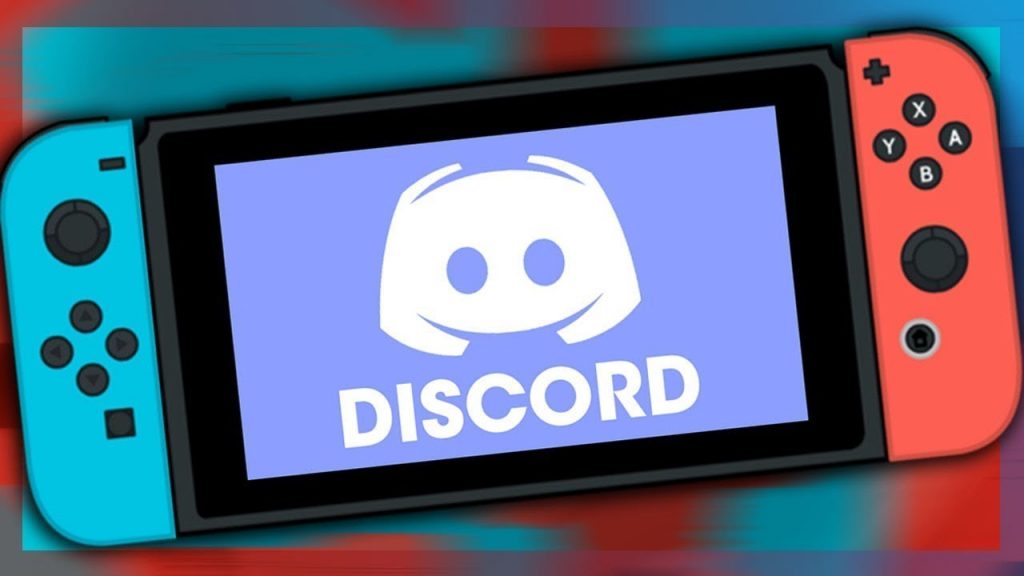
When dealing with the issue of no audio during screen sharing on Discord on your PC, there are several steps you can take to troubleshoot the problem.
1. Restart Your Computer and Discord
A simple yet effective fix is to restart both your computer and the Discord app. To do this:
- Use the
Control + Alt + Deletekeyboard shortcut to access the Task Manager. - Locate the Discord app and click on “End Task” at the bottom of the pop-up window.
- Reopen Discord and test the audio. If the issue persists, restart your PC by clicking the Windows icon, selecting “Power,” and then choosing “Restart.”
After your PC restarts, try using Discord’s audio features again.
2. Reset Discord Voice Settings
If restarting your computer and Discord doesn’t resolve the issue, consider resetting your voice settings in Discord:
- Open the Discord app on your PC and click on the Settings icon in the lower-left corner.
- Click on “Voice & Video.”
- Scroll down and click “Reset Voice Settings.”
- Restart Discord and test the audio again.
3. Switch to Legacy Audio
Discord offers various audio subsystems, including Standard, Legacy, and Experimental. If the default audio subsystem isn’t working, you can try switching to Legacy:
- Open Discord, click on the Settings icon, and choose “Voice & Video.”
- Scroll down to the Audio Subsystem section and click on the dropdown menu.
- Select “Legacy” from the menu.
- Test screen sharing with audio.
4. Check Audio Input/Output Settings
Ensure your default audio input/output settings are correctly configured:
- Open Discord and click on the Settings cog in the lower-left corner.
- Navigate to “Voice & Video.”
- Check and adjust your default Input/Output devices as needed.
5. Update Your Audio Drivers
Outdated audio drivers could be causing the audio issue. Here’s how to update them:
- Use the search bar at the bottom of your PC to type “Device Manager.” Open the Control Panel to the Device Manager section.
- Expand the “Audio inputs and outputs” section, then double-click your audio device.
- Click “Update Drivers” in the new window and follow the prompts to complete the update.
- Test screen sharing with audio on Discord.
More on Eklipse Blog >> 3 Easy Ways to Record Audio on Discord for PC
Resolving No Audio on Discord Screen Share for Mac

If you’re experiencing audio issues while screen sharing on Discord using a Mac, here are some steps to troubleshoot the problem.
1. Restart Your Computer and Discord
Restarting your Mac and Discord can often resolve various app-related issues:
- Restart your Mac to refresh the system.
- Additionally, restart Discord and refresh the app by pressing
CMD + Rsimultaneously.
2. Reset Voice Settings on Discord
If the audio issue persists, consider resetting the voice settings on Discord:
- Open Discord on your Mac.
- Click on the Settings icon in the bottom-left corner.
- Navigate to “Voice & video” in the left sidebar.
- Click on “Reset voice settings” at the bottom and confirm.
- Scroll up to “Input Mode” and ensure “Voice Activity” is selected.
3. Check Audio Settings on Your Mac
Confirm that your audio settings are properly configured:
- Click the Apple icon in the top-left corner of your screen.
- Go to “System Preferences” and click on “Sound.”
- Navigate to the “Output” tab and select the appropriate sound output device.
- Ensure the “Mute” box in the bottom-right corner is unchecked.
4. Avoid Full Screen Mode
Avoid using full-screen mode while screen sharing, as it might cause audio transmission issues. Use the minimized window instead.
More on Eklipse Blog >> How To Mute Discord On OBS Studio: 3 Methods to Try
Fixing Discord Screen Share No Audio on iPhone
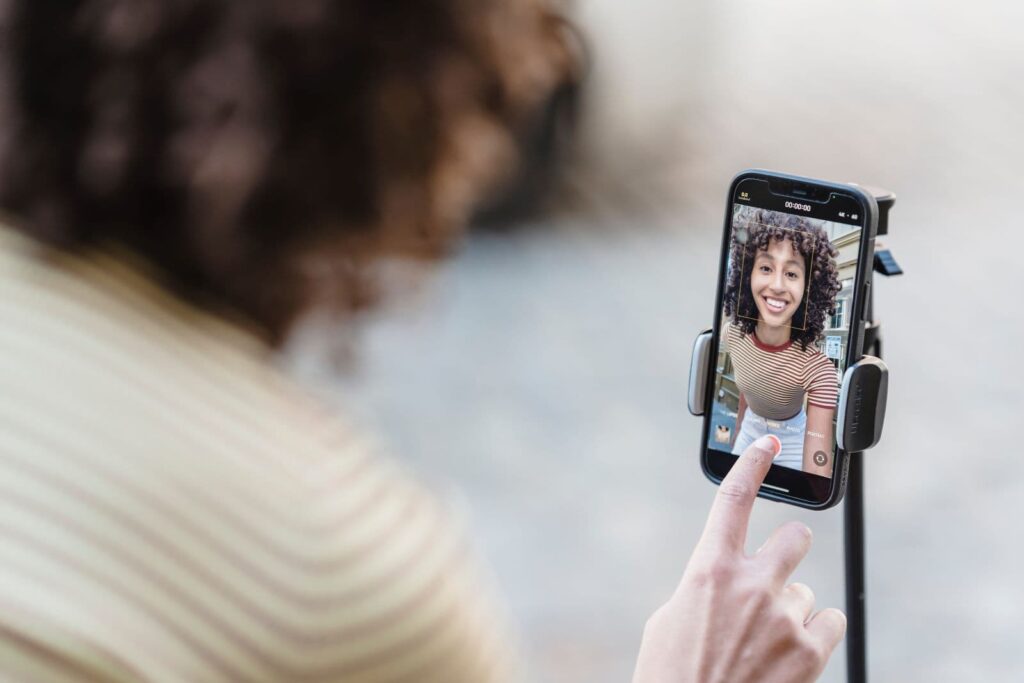
If you’re encountering audio problems while screen sharing on Discord using your iPhone, follow these steps to troubleshoot the issue.
1. Update Your iPhone’s System
Outdated iOS versions can lead to audio problems. Check for updates:
- Open “Settings” on your home screen.
- Go to “General” and tap on “Software Update.”
- If a new version is available, download and install it.
2. Check iPhone Compatibility
Ensure your iPhone’s OS is compatible with Discord:
- iOS 10.0 or above is compatible.
- iOS 10.0 is available for iPhone 5 through 7, iPads, and iPad Touch devices.
3. Switch Between Wi-Fi and Data
Try switching between Wi-Fi and data to troubleshoot connectivity-related audio issues:
- Swipe up from the bottom of your screen to access the menu.
- Toggle between Wi-Fi and data icons.
4. Update Discord App
Make sure your Discord app is up to date:
- Visit the App Store.
- Tap your profile picture in the upper-right corner.
- Find Discord on the list and tap “Update.”
Resolving Discord Screen Share No Audio on Android
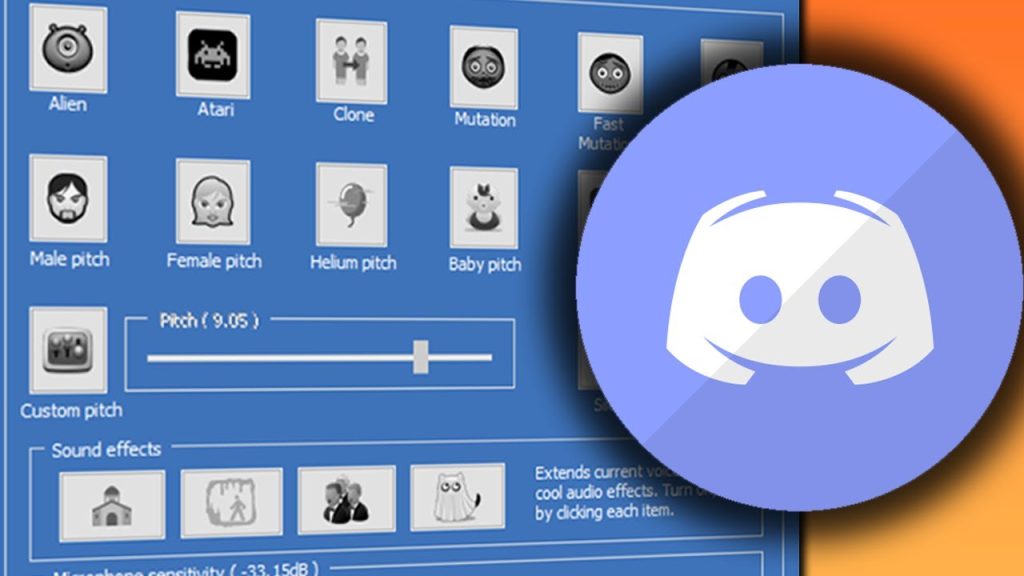
If you’re encountering audio issues while using Discord to screen share on Android, follow these steps to troubleshoot the problem.
1. Update Android OS
Check for updates to your Android system:
- Open “Settings” on your home screen.
- Go to “System” and then “Advanced.”
- Tap “System Update” and install any available updates.
2. Check Android Compatibility
Ensure your Android version is compatible with Discord:
- Amazon OS 5 and above are required.
- Discord is also compatible with devices using Google Play Services.
3. Update Discord App
Keep your Discord app updated:
- Open Google Play Store.
- Tap your profile picture in the upper-right corner.
- Go to “Manage apps & device” and find Discord on the list.
- Tap “Update” if available.
Troubleshooting No Audio on Discord Screen Share for Chrome Desktop

If you’re encountering audio issues while screen sharing a game on Discord’s web app, consider these steps.
1. Ensure Browser Compatibility
Use a compatible browser version:
- Discord is compatible with Google Chrome, Firefox 80+, Opera, Microsoft Edge 17+ (including Chromium Edge 79+), and Safari 11+.
2. Grant Microphone Permission
Ensure Discord has permission to use your microphone:
- Open Google Chrome.
- Click the three dots in the upper-right corner, choose “Settings.”
- Go to “Privacy and security” and then “Site Settings.”
- Access “Microphone,” find Discord, and change from “Block” to “Allow.”
More on Eklipse Blog >> How to Stream OBS to Discord: Enhance Your Streaming Experience
Conclusion
Encountering the “Discord screen share no audio” issue can be frustrating, especially when sharing content with your audience. However, armed with these troubleshooting steps, you can efficiently address the problem and enjoy seamless screen sharing with audio on Discord.
Remember, each device has its own set of solutions, so choose the appropriate section above and follow the steps to resolve the issue. Good luck!
Maximize your Black Ops 6 rewards—Create highlights from your best gameplay with with Eklipse
Eklipse help streamer improve their social media presence with AI highlights that clip your Twitch / Kick streams automatically & converts them to TikTok / Reels / Shorts
🎮 Play. Clip. Share.
You don’t need to be a streamer to create amazing gaming clips.
Let Eklipse AI auto-detect your best moments and turn them into epic highlights!
Limited free clips available. Don't miss out!
