
Level Up Your Marvel Rivals Gameplay
Capture your epic wins, clutch moments, and even hilarious fails with Eklipse. Easily create and share highlight reels with your friends—even if you're not streaming!
Learn MoreDiscord has gained tremendous popularity as an application in recent times. It is not only a favorite tool among gamers for enhancing their gaming experiences, but it is also commonly used as a platform for recording podcasts. As a result, many users are actively seeking methods to record audio on Discord.
Recording conversations on Discord is a straightforward process that can be accomplished in just a few steps. These recorded files can serve various purposes, whether for creating gaming content or producing podcasts.
In this article, we will present you with simple and easy-to-follow steps for recording Discord audio. By following these steps, you’ll be able to effortlessly capture audio from this platform. Let’s dive in!

1. Record Discord Conversations Using OBS
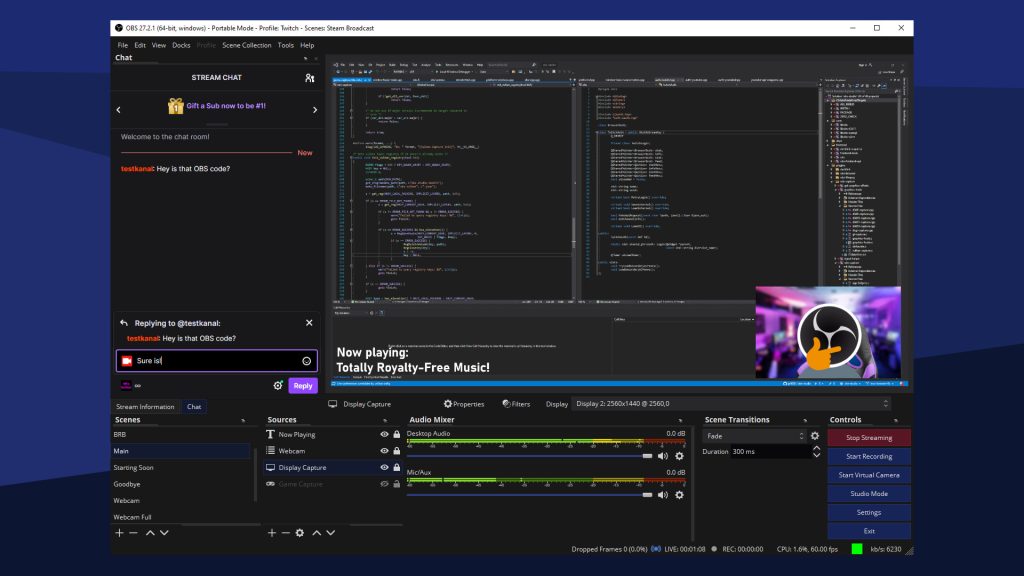
OBS is one of the best software applications for live streaming, widely used by game streamers. It is a free software available for both Mac and Windows, and you can also use it to record Discord. The process is straightforward. Follow the step-by-step instructions below.
- Open OBS on your device.
- Go to the “Action” menu, click the plus (+) icon in the Sources panel, and select “Desktop Capture“.
- Once done, go to the “Settings” menu, click “Output” to select the file format (audio or video).
- Click “Start Recording“.
- Repeat step 2 and select “Output Audio Capture“.
- Open Discord.
- If you are in a chat room, OBS will automatically record the conversation.
- You’re done.
As additional information, you can also record your own voice on Discord using OBS. Simply click the plus (+) icon again, select “Audio Input Capture,” click “Properties,” and choose the audio input device you are using.
2. Record Conversations on Discord Using Audacity
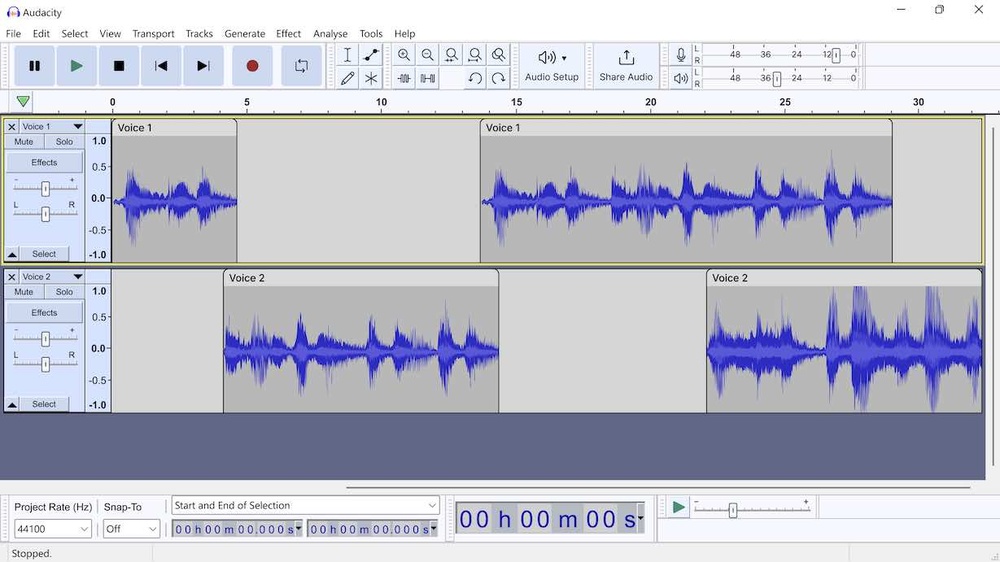
In addition to using OBS, you can also record Discord conversations on your computer using the software Audacity.
- Open the “Settings” on your computer (or click the speaker icon directly).
- Click the “Record” menu, and available audio devices on your computer will appear.
- Check the audio quality to ensure compatibility with Audacity by clicking the menu next to the Microphone device.
- Once done, open Audacity and change the audio host/system from MME to Windows WASAPI.
- You’re done.
3. How to Record Audio on Discord Using Craig

You can also record audio on Discord using Craig. Craig is the built-in recording bot in Discord, enables users to easily record calls within the app itself, eliminating the need for external software. Follow these steps to record conversations on Discord using Craig:
- Visit the Discord Craig Bot website at https://craig.chat/.
- Click the “Invite Craig to your Discord server” button.
- Choose the Discord server where you want to record audio.
- Click “Authorize” to complete the Recaptcha process.
- Open the Discord voice channel and type ‘/join’ in the chatbox.
- Press “Send” to start recording audio in the voice channel where the Craig bot is activated.
- When you’re done recording, type ‘/stop’ in the chatbox and press “Send“.
- Access your recorded content in the Craig bot chat.
Conclusion
Recording audio on Discord is an essential feature for content creators and podcasters. In this article, we’ve presented three easy-to-follow methods for recording audio on Discord, using OBS, Audacity, and Craig. Whether you’re a gamer or a podcaster, these methods will help you easily capture audio from Discord. We hope this article was helpful, and happy recording!
Maximize your Black Ops 6 rewards—Create highlights from your best gameplay with with Eklipse
Eklipse help streamer improve their social media presence with AI highlights that clip your Twitch / Kick streams automatically & converts them to TikTok / Reels / Shorts
🎮 Play. Clip. Share.
You don’t need to be a streamer to create amazing gaming clips.
Let Eklipse AI auto-detect your best moments and turn them into epic highlights!
Limited free clips available. Don't miss out!
