
Level Up Your Marvel Rivals Gameplay
Capture your epic wins, clutch moments, and even hilarious fails with Eklipse. Easily create and share highlight reels with your friends—even if you're not streaming!
Learn MoreStruggling to fix Twitch stream lag can be frustrating, especially when you’re trying to enjoy your favorite streams or host your own broadcast.
Twitch, as a leading live-streaming platform, is prone to lagging and buffering issues due to various factors like internet speed, streaming settings, and device performance.
This guide breaks down the causes and provides actionable solutions to ensure a smooth streaming experience.

1. Check Your Internet Connection
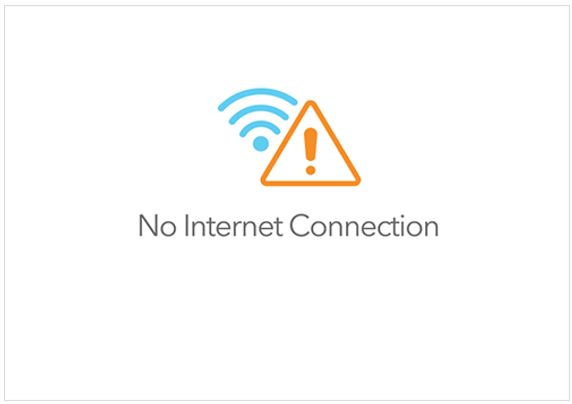
Run a speed test to check your internet’s upload speed. A minimum of 5 Mbps upload speed is required for smooth streaming. If the speed is below the threshold, restart your router or contact your ISP to resolve the issue.
2. Optimize Streaming Settings

Adjust your streaming platform’s settings to match your internet speed and device capacity:
- Lower Bitrate: Set the bitrate to 2500 Kbps or lower if your connection struggles.
- Resolution and FPS: Stream at 720p resolution and 30 FPS to reduce strain on your system.
3. Enable Twitch’s Low Latency Mode
Low Latency mode minimizes the delay between streamers and viewers. To activate:
- Open your Creator Dashboard on Twitch.
- Go to Settings > Stream.
- Turn on Low Latency Mode.
This feature is especially helpful for real-time interactions with your audience.
4. Clear Cache and Disable Hardware Acceleration
Browsers accumulate cache over time, which can slow down performance. Clear your browser cache and cookies to resolve this. Additionally, disable hardware acceleration:
- Go to Settings in your browser.
- Under the System section, toggle off Use hardware acceleration when available.
5. Switch to a Wired Connection
Wi-Fi can be unstable, especially during peak hours. Switching to a wired Ethernet connection provides consistent speed and reduces packet loss, making streaming smoother.
6. Try a Different Browser
If your current browser continues to cause issues, switch to a more efficient one like Firefox or Edge. These browsers often perform better with Twitch streaming.
7. Restart Your Router
Sometimes, all you need is a quick router reboot to refresh your connection. Turn it off for a minute and then back on. Ensure no other devices are hogging bandwidth during your stream.
8. Close Background Applications
Shut down unnecessary programs or apps running in the background that could consume bandwidth or system resources, allowing your device to prioritize Twitch streaming.
Common Causes of Twitch Stream Lag
Twitch lag occurs when your connection to the Twitch server is disrupted or when your device struggles to process the stream. The problem could lie in your internet connection, your streaming settings, or even your browser. Knowing the cause helps in tackling the issue effectively.
- Unstable Internet Connection: Slow or fluctuating internet speed often leads to buffering.
- High Bitrate Settings: Streaming at a higher bitrate than your internet can handle results in lag.
- Browser Performance: Overloaded browsers with too many extensions or outdated versions can worsen the experience.
- Device Limitations: Older hardware or insufficient system resources can hinder smooth streaming.
Final Thoughts
To fix Twitch stream lag, understanding the root cause is essential. Whether it’s optimizing your internet connection, tweaking streaming settings, or updating your browser, these steps can significantly improve your Twitch experience.
By following this guide, you’ll enjoy smooth, uninterrupted streams, whether you’re hosting or watching. Take control of your Twitch experience and elevate your streaming journey today!
🎮 Play. Clip. Share.
You don’t need to be a streamer to create amazing gaming clips.
Let Eklipse AI auto-detect your best moments and turn them into epic highlights!
Limited free clips available. Don't miss out!
