
Level Up Your Marvel Rivals Gameplay
Capture your epic wins, clutch moments, and even hilarious fails with Eklipse. Easily create and share highlight reels with your friends—even if you're not streaming!
Learn MoreAre you looking to change your Twitch name on your mobile device? If so, you’re in the right place!
You might be too hasty choosing your Twitch name and regret it in the end. When that happens you might want to change it quickly on your mobile smartphone.
Whatever the reason, it’s not necessary to create a new account for a new name. In this article, we’ll walk you through the steps to do so. Let’s deep dive into the topic!
How to Change Your Twitch name on Mobile?
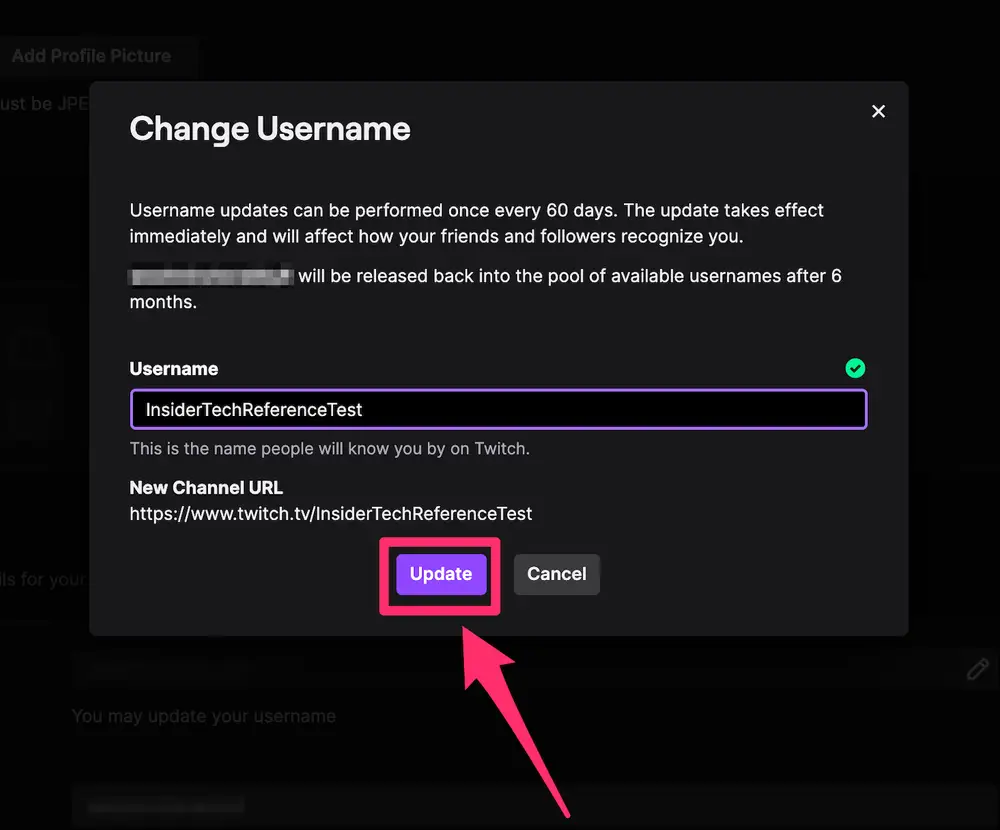
Changing your name on Twitch mobile app is easy and simple to do. This is the step-by-step to do it:
- Login to your Twitch app.
- Tap your profile picture.
- Go to settings.
- In the settings section, click on profile.
- Now you can click on the pencil icon next to the username section.
- This will let you change your username.
- Type your new username.
- Your new username must be unique. If the new username is available, you can go ahead and click update.
- Now Twitch will ask you for verification and give you some warnings.
- You can type your Twitch password and click Verify to continue.
Maximize your Black Ops 6 rewards—Create highlights from your best gameplay with with Eklipse
Eklipse help streamer improve their social media presence with AI highlights that clip your Twitch / Kick streams automatically & converts them to TikTok / Reels / Shorts
And it’s all done! You have successfully updated your Twitch username.
Make sure you notify your fans that you have changed your Twitch username.
This will help you avoid a lot of trouble. The best way to let the fans know about the username change is through your social media accounts. Create a post and tell them about the update.
How to Change Twitch Name Color on Mobile
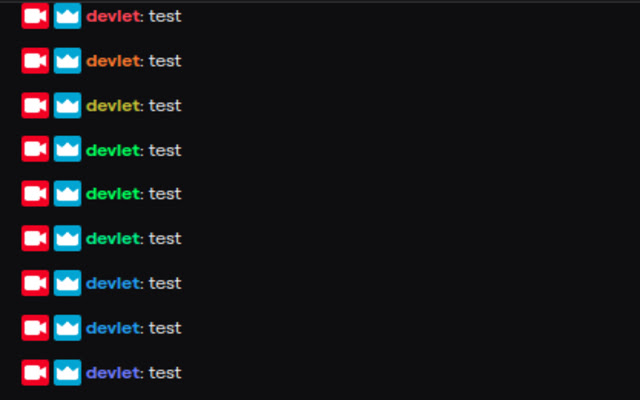
To change your Twitch name color, you’ll need to download the Twitch app on mobile as well. To do this, you can follow these steps:
- Go to any chat on any channel
- Open Chat Settings
- The hamburger menu or three dots in the bottom right
- Go to Global Name Color
- Choose a color and then close the menu
Other than using the user interfaces you can also change Twitch name color with the /color command. The step by step to do this is as following:
- Go to any chat
- Type /color then Twitch will show you the color option
- You can go with the color name or hex code to change the color. Example:
- /color green
- /color #008080
What Happens When You Change your Name on Twitch?
Once you change your name on Twitch, the previous usernames will be in storage.
Twitch will keep those usernames for 6 months before releasing them to the pool of available usernames.
After that, someone else can also take that username since it doesn’t belong to you anymore. You can read more about the Twitch username recycle here.
How Many Times Can You Change Your Username on Twitch?
You can change your Twitch username once every 60 days.
As discussed above, any username that you discard will be there in the Twitch storage for 6 months. You need to be careful when you are changing your name on Twitch as you can not change it again until 60 days pass. Also, make sure you get your username back before 6 months.
Once the username becomes available at the pool of usernames, there is a high chance that someone else will take that username from you.
What Are the Risks of Changing Your Username on Twitch?
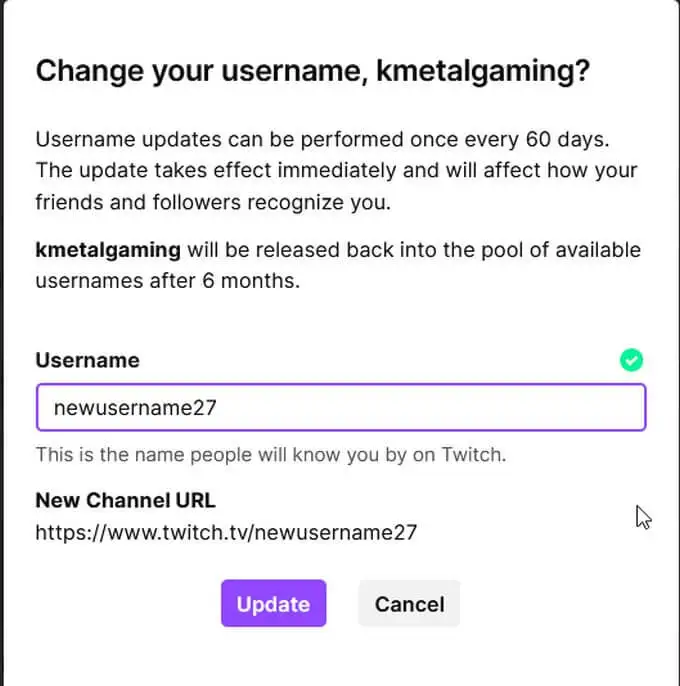
There are some risks to changing your username on Twitch.
We talked about the first one already, you can lose your previous username if you don’t act quickly and get it back on time.
The other and most obvious risk is that your audience might find it difficult to find you. Those who have not yet followed you on Twitch will find it very difficult to reach you.
When you change your username on Twitch, the URL also changes.
This means that the previous URL will no longer direct to your page. This is bad news for your fan following. So unless changing your name is absolutely necessary, you shouldn’t do that.
Conclusion
So that’s how you can update your username using a mobile phone. Make sure you think this decision through before moving on with this.
🎮 Play. Clip. Share.
You don’t need to be a streamer to create amazing gaming clips.
Let Eklipse AI auto-detect your best moments and turn them into epic highlights!
Limited free clips available. Don't miss out!
