
Level Up Your Marvel Rivals Gameplay
Capture your epic wins, clutch moments, and even hilarious fails with Eklipse. Easily create and share highlight reels with your friends—even if you're not streaming!
Learn MoreHow to download my twitch videos? We got you covered if you want to learn how to download Twitch streams. Enjoying Twitch streams is indeed something fun to do. Not only can you get some entertainment from your favorite streamers, but it also serves you some information or tips about something, including games.
So, preserving the best stream videos is a good idea so that you can enjoy them every time, even without any internet connection. However, not all users know how to do it.
Luckily, we have covered a complete guide to help you save your favorite streams to enjoy later. Without further ado, let’s just dive right into the tutorial!
How to Save Your VoD After Streaming
If you are a Twitch streamer and just finished streaming, your streams will automatically be saved on the website for a certain period of time.
For a regular account, the VoDs will last for two weeks. Meanwhile, for the Twitch Partner and Affiliate, it will last for 60 days. After that, your VoDs will be deleted by Twitch. Here are the steps to save your broadcast after streaming.
- To begin with, go to the Twitch website and log in to your account.
- Once you logged in, hit the profile icon at the top right corner of the screen.

- Then, choose the Settings option under the drop-down menu.
:max_bytes(150000):strip_icc()/001-download-twitch-videos-4151697-7a0e0e40c80f4ae183a1e107d97f2bda.jpg)
- Head to Channel and Videos tab.

- Go to Settings and hit Streams. Under the Stream Key & Preferences section, toggle on the Store Past Videos option.

- Now, your stream will be stored automatically for a certain period of time.
How to Download Twitch Streams on PC
If you don’t want to lose your precious stream videos, it’d be better to download your stream to post it later on other social media. Follow the steps below to do it.
- First, visit Twitch on your browser and log in to your account.
- Hit the profile icon to open the drop-down menu.
- Then, click on the Video Producer.

- Choose the Past Broadcast option from the All Videos tab.

- Find any VOD you would like to download to your PC
- Once you found the video, hit the three dots on the right side of the video and select the Download option.
:max_bytes(150000):strip_icc()/006-download-twitch-videos-4151697-0b13633a976a45608e6ab4fbb0de1fda.jpg)
- There you have it.
Now you have succeeded to download your own VoD to your PC. You can clip your video and share it on other social media then. It’s worth highlighting that these steps are available for both Windows and Mac. However, you are only able to save your past broadcast. If you want to save other Twitch users’ streams, you’ll need an additional app.
How to Download Twitch Streams to Your Phone
Downloading Twitch stream on your phone will take a different process than on your computer. To be able to get your own VOD on your phone, you’ll need any third-party app.
If you are an Android user, we recommend you try 4K Video Downloader. As for Apple users, you might like to try VLC for Mobile.
In addition, the steps are basically pretty similar. All you need to do is get your VOD link, then paste it on the app and you can download it immediately. To use 4K Video Downloader, simply follow the instructions below.
- First, launch 4K Video Downloader that is available for Android, macOS, Linux, and Windows
- Next up, Copy the link of the streamed video you want to download to the Twitch.
- Click the Paste Link button.
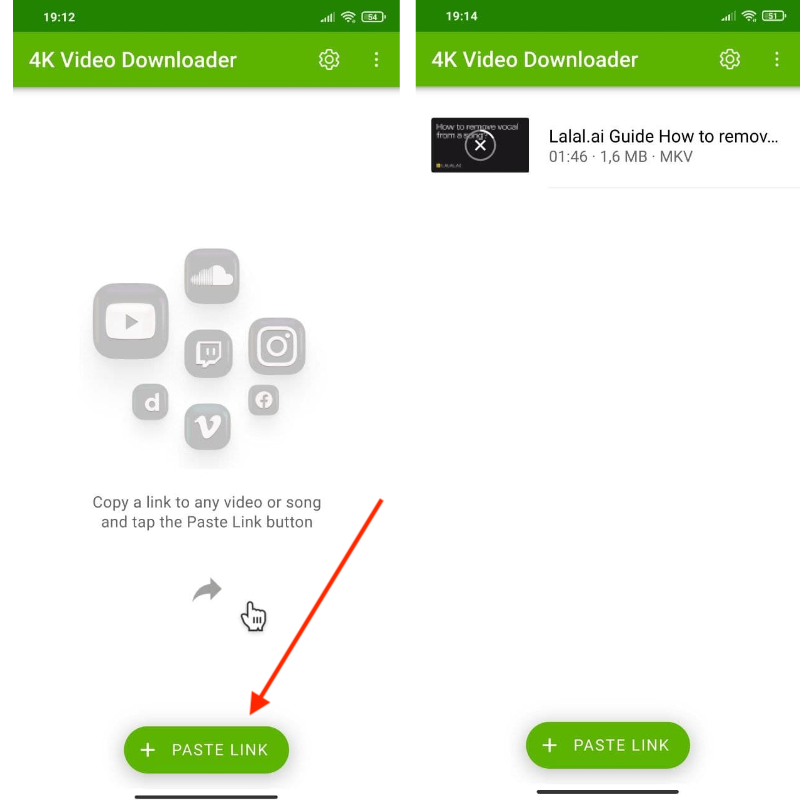
- Then, choose the format and the quality of the video.
- Click download, and you’re all set.
Additionally, here’s how to use the VLC for Mobile on your Apple device.
- Starting off with visiting the Twitch website on your iPhone browser, then navigate to the aA icon, and select Desktop site from the drop-down options.

- Go to Video Producer as you did it on your PC and find any video you’d like to download.
- Once you clicked on the three-dots button, you won’t see the download option. Instead, copy the URL link of your video.
- Launch the VLC for Mobile on your iPhone, and head to the Network section at the bottom right.
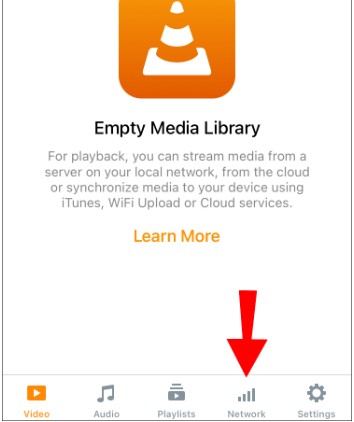
- Then, click on the Downloads tab and paste the copied link there.

- Finally, hit the Download button and you’ll be alright.
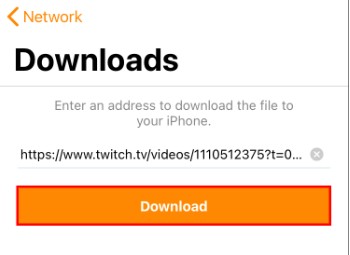
There you go. Now, you can watch any videos from Twitch without using the internet connection. It’s a easy peasy, right?
How to Download Twitch Streams as a Viewer
If the previous guide works for saving your own VOD, now you’re gonna learn how to download other users’ streams easily. Since you need an additional app, we recommend you try Clipr.
Follow the tutorial below to get the URL link and start downloading the stream.
- Open Twitch with your active account, navigate to the Search bar, and find any streamer channel which you want to download streams from.
- In the streamer channel, click the Video tab under the channel name.

- Then, find the video you’d like to save and right-click to copy the URL link.
- After that, go to Clipr . Paste the URL link there and you’re ready to hit the Download button. That’s it.

Conclusion
So that’s a simple way on how you can download Twitch Streams to your phone. If you are dreaming to be a famous game streamer, you can start to prepare your account, appropriate tools, make good contents, and gain the viewers as many as you can.
🎮 Play. Clip. Share.
You don’t need to be a streamer to create amazing gaming clips.
Let Eklipse AI auto-detect your best moments and turn them into epic highlights!
Limited free clips available. Don't miss out!
