
Level Up Your Marvel Rivals Gameplay
Capture your epic wins, clutch moments, and even hilarious fails with Eklipse. Easily create and share highlight reels with your friends—even if you're not streaming!
Learn MoreYou’ve conquered the art of starting a Twitch stream, but what about ending it in style? The conclusion of your stream is just as crucial as its beginning, as it’s the final impression you leave with your audience.
As a passionate gamer and experienced tech writer, I’m here to guide you on how to end a Twitch stream flawlessly and without any awkwardness.
Whether you’re streaming on a PC, mobile device, Xbox, PS5, or Nintendo Switch, these tips and techniques will help you create remarkable moments for your viewers while motivating them to stay connected with you. Get ready to level up your streaming skills!
The Best Ways to End a Twitch Stream
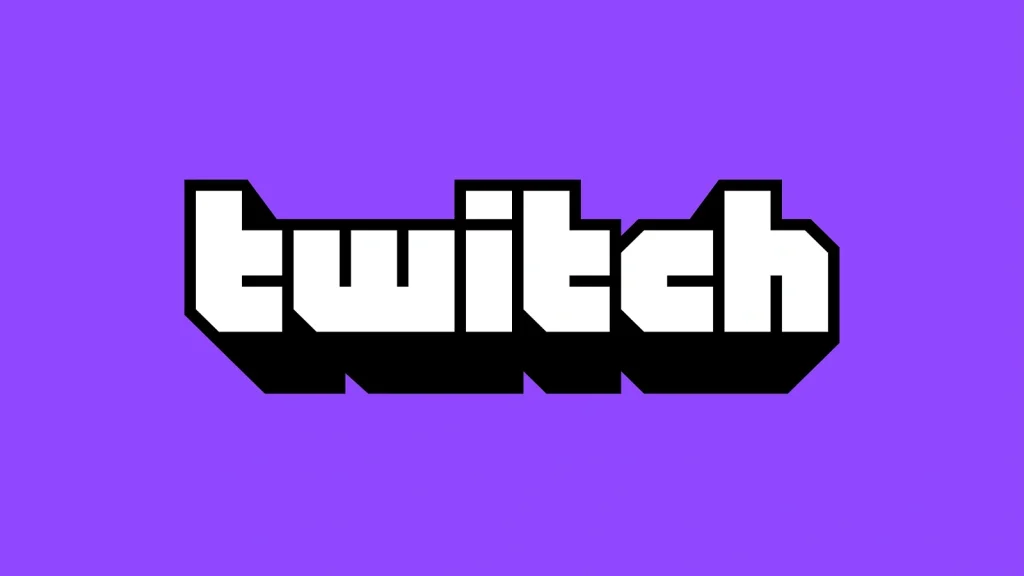
1. Announce the End of the Stream
To gracefully wrap up your stream, make sure to announce its conclusion to your viewers. You can do this by speaking directly to them, typing a message in the chat, or utilizing a graphic timer or similar visual aid.
2. Create a Recap and Engage with Your Viewers
Recap stream highlights, engage with viewers. Ask about their favorite parts, encourage chat participation. This interaction helps build a sense of community and leaves a lasting impression on your audience.
3. Announce Your Next Stream
Don’t leave your viewers hanging! Announce next stream, game, rewards, and guests. This builds anticipation and ensures that your audience stays connected and eagerly awaits your future streams.
4. Invite Your Twitch Followers to Other Social Networks
Expand your reach beyond Twitch by inviting your followers to connect with you on other social media platforms. Remind them about your presence on platforms like Twitter, Instagram, or YouTube, and explain the benefits of following you there.
5. Take a Moment to Thank Your Viewers
Gratitude goes a long way in the streaming world. Before signing off, appreciate your viewers’ support and time. Let them know that their presence and engagement mean a lot to you, and they’ll be more likely to return for your future streams.
6. Create Rolling Credits
Add rolling credits to enhance professionalism in your Twitch stream. Thank and acknowledge production team and active chat participants. Show appreciation and foster collaborative spirit.
Ending a Live Stream on Different Devices

1. Ending a Live Stream on PC
If you’re streaming on a PC, there are a few ways to end your Twitch stream. The most common method is using streaming software like OBS or SLOBS.
2. Ending a Live Stream on Mobile Device
For mobile device, such as a smartphone or tablet, you can end your Twitch stream using the Twitch app. Simply navigate to your channel’s profile page, tap on “Live,” and select “Stop streaming.”
3. Ending a Live Stream on Xbox One and X/S
To end a Twitch stream on Xbox One or X/S, open the Twitch app on your console, go to your channel’s profile page, and tap on “Live.” From there, choose “Stop streaming” to bring your broadcast to a close.
4. Ending a Live Stream on PS5
For PS5 streamers, ending a Twitch stream is similar. Open the Twitch app on your console, access your channel’s profile page, and tap on “Live.” Then, select “Stop streaming” to conclude your broadcast.
5. Ending a Live Stream on Nintendo Switch
While you can watch Twitch streams on the Nintendo Switch, streaming itself requires a PC and streaming software like OBS Studio or Streamlabs. To end your stream, follow the instructions provided in the section on ending a live stream on PC.
More on Eklipse Blog >> 10 Live Streaming Basics Every Beginner Should Understand
How to End Stream On Twitch Like a Professional

1. Notify About End Time
Give your viewers a heads-up before ending your stream. Verbally announce it, type a message in the chat, or display a graphic or video to inform them that the stream is coming to an end. This prepares your audience for the conclusion and ensures a smoother transition.
2. Game Recap
Take a few minutes to recap the highlights of your stream and engage with your viewers. Ask them about their favorite moments and create a short clip with the best segments or funny bloopers for sharing on social media.
Do not forget to thank your viewers for their support and invite them to follow you on social platforms.
3. Announce Your Next Stream
Keep your audience excited and interested by announcing your next stream. Share details about the game, time, date, and any special features or collaborations planned for the upcoming stream. This not only helps retain your existing viewers but also attracts new ones.
4. Invite to Follow on Social Media
Maximize your reach and engagement by encouraging viewers to connect with you on other social media platforms. Briefly discuss the content and benefits they can expect by following you on platforms like Twitter, Instagram, or YouTube.
5. Recap on Twitter
Consider doing a short recap of your stream on Twitter for those who missed it. Highlight the key moments, use relevant hashtags, and tag Twitch partners or featured friends to boost exposure.
Giving recap allows people who couldn’t watch the stream to catch up on what they missed and encourages them to join your next one.
6. Thank The Viewers
End your stream on a positive note by expressing gratitude to your viewers. Take a few seconds to bid them farewell, thank them for tuning in, and express your appreciation for their support. This small gesture leaves a lasting impression and encourages viewers to return for future streams.
7. Rolling Credits
Go above and beyond by incorporating rolling credits at the end of your Twitch stream. Give credit to everyone involved in making your broadcast possible, including production assistants, moderators, and active chat participants.
Conclusion
Ending a Twitch stream flawlessly requires careful planning and execution. By following these expert tips, you can leave a remarkable impression on your audience and keep them eagerly awaiting your future streams. Level up and stream on!
Maximize your Black Ops 6 rewards—Create highlights from your best gameplay with with Eklipse
Eklipse help streamer improve their social media presence with AI highlights that clip your Twitch / Kick streams automatically & converts them to TikTok / Reels / Shorts
🎮 Play. Clip. Share.
You don’t need to be a streamer to create amazing gaming clips.
Let Eklipse AI auto-detect your best moments and turn them into epic highlights!
Limited free clips available. Don't miss out!
