
Level Up Your Marvel Rivals Gameplay
Capture your epic wins, clutch moments, and even hilarious fails with Eklipse. Easily create and share highlight reels with your friends—even if you're not streaming!
Learn MoreCapturing or streaming gameplay is a popular way to share your gaming experiences with a wider audience on platforms like YouTube, Twitch, and Facebook. However, many users encounter a frustrating black screen when attempting to record or stream Marvel Rivals using OBS Studio. This issue can disrupt your content creation process and hinder your ability to engage with your audience.
This guide provides comprehensive solutions to resolve the black screen problem, enabling you to seamlessly capture and stream Marvel Rivals with OBS Studio. Whether you’re a beginner or an experienced user, these steps will help you overcome common obstacles and enhance your streaming experience.

Steps for OBS Setup

Before you can start capturing the action, it’s important to configure OBS Studio correctly. This initial setup will lay the foundation for a smooth recording and streaming experience with Marvel Rivals. These steps ensure that OBS has the necessary permissions and is properly configured to capture the game.
1. Run OBS as Administrator
Running OBS Studio with administrative privileges is crucial for resolving various compatibility and access issues that might cause a black screen. Ensuring OBS has the necessary permissions to access system resources is often the first step to solving capture problems.
How to Do It:
- Right-click the OBS Studio icon on your desktop or in the Start menu.
- Select “Run as administrator” from the context menu.
Running OBS as an administrator ensures that the application has the necessary permissions to access system resources required for capturing gameplay.
2. Launch Marvel Rivals
Before diving into OBS settings, ensure Marvel Rivals is running correctly. Having the game launched in the proper mode will help make the configuration process easier. Here are a few tips to prepare the game for capture.
Tips:
- Ensure the game is running in either Windowed or Borderless Windowed mode, as full-screen mode can sometimes cause capture issues.
- Verify that the game is not running in compatibility mode, as this can interfere with OBS capturing the game window.
3. Add Game Capture Source in OBS
To capture Marvel Rivals, you need to add a Game Capture source in OBS Studio. This source allows OBS to specifically target and capture your gameplay, and it’s an essential step in ensuring everything works correctly. This is how you create and configure this source.
Steps:
- Open OBS Studio.
- In the “Sources” panel at the bottom, click the “+” button.
- Select “Game Capture” from the list.
- Name the source (e.g., “Marvel Rivals Capture”) and click “OK”.
4. Capture Specific Window
Configuring the Game Capture to target Marvel Rivals specifically can help prevent the black screen issue. By selecting the specific game window, you ensure that OBS focuses on the correct application, reducing capture errors. Here’s how to adjust these settings.
How to Configure:
- In the “Properties” window of the Game Capture source, set the “Mode” to “Capture specific window”.
- From the “Window” dropdown menu, select “Marvel Rivals”.
- Ensure that “Capture Cursor” is enabled if you want the cursor to appear in your recordings.
- Click “OK” to apply the settings.
By specifying the game window, OBS focuses on capturing Marvel Rivals, reducing the chances of encountering a black screen.
Read more: How to Save Highlights in Marvel Rivals: A Gamer’s Guide
Troubleshooting Black Screen Issues
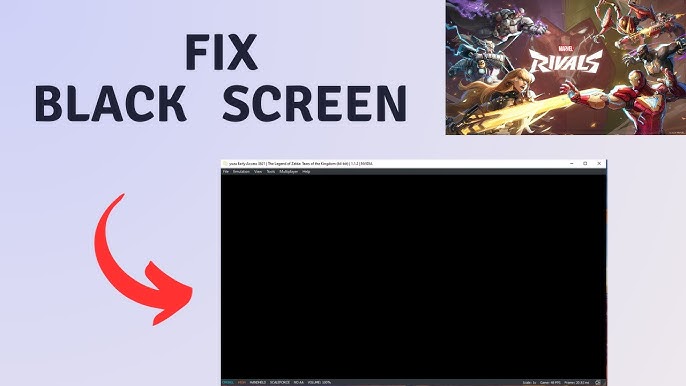
If you’ve followed the setup steps and still encounter a black screen, don’t worry. There are several troubleshooting steps you can try to get your game capture working. These steps address common issues that prevent OBS from capturing Marvel Rivals effectively.
1. Ensure OBS is Running as Administrator
If the black screen persists, double-check that OBS Studio is running with administrative privileges. This step is frequently the primary solution to capture issues and is worth verifying again if things don’t work at first.
2. Use Window Capture as an Alternative
If Game Capture still results in a black screen, try using Window Capture as an alternative method. Window capture uses a different way of grabbing the screen information and might work when game capture does not. Here is how to set it up.
Steps:
- In OBS Studio, click the “+” button in the “Sources” panel.
- Select “Window Capture”.
- Name the source (e.g., “Marvel Rivals Window Capture”) and click “OK”.
- From the “Window” dropdown, choose “Marvel Rivals”.
- Click “OK” to apply the settings.
Note: Window Capture may have limitations compared to Game Capture, such as lower video quality or potential lag, but it can serve as a viable workaround.
3. Reinstall OBS Studio and Marvel Rivals
If the issue remains unresolved, consider reinstalling both OBS Studio and Marvel Rivals. This can address issues with corrupted files or software conflicts that are not always fixed by updates. Here’s the process for reinstallation.
Steps:
- Uninstall OBS Studio via Control Panel > Programs and Features.
- Download the latest version of OBS Studio from the official OBS website.
- Reinstall OBS Studio.
- Similarly, uninstall and reinstall Marvel Rivals from your game distribution platform (e.g., Steam, Epic Games).
4. Check for Updates
Keeping both OBS Studio and Marvel Rivals updated is crucial. Updates often come with bug fixes that can resolve capture issues. Check both programs regularly for any new releases.
How to Check:
- OBS Studio: Open OBS, go to “Help” > “Check for Updates”.
- Marvel Rivals: Use your game platform’s update feature to ensure the game is current.
Audio Capture Setup
Proper audio setup is essential for delivering a high-quality streaming or recording experience. Capturing clear game audio and, optionally, your voice over, is crucial for engaging content.
1. Add Audio Output Capture
To capture in-game audio from Marvel Rivals, add an Audio Output Capture source in OBS. This setup allows OBS to capture all audio from the game, ensuring your audience hears all the sounds.
Steps:
- In the “Sources” panel, click the “+” button.
- Select “Audio Output Capture”.
- Name the source (e.g., “Game Audio”) and click “OK”.
- Choose your audio device (usually “Default”) and click “OK”.
2. Add Audio Input Capture (Optional)
If you want to include your microphone audio in the recording or stream, add an Audio Input Capture source. This allows you to add your own commentary over the game audio.
Steps:
- Click the “+” button in the “Sources” panel.
- Select “Audio Input Capture”.
- Name the source (e.g., “Microphone”) and click “OK”.
- Choose your microphone device and click “OK”.
With these settings, you can independently adjust the volume levels of game audio and microphone input, ensuring clear and balanced sound in your recordings or streams.
Additional Tips
Beyond the basic setup and troubleshooting, here are some additional tips to help enhance your streaming and recording experience with Marvel Rivals. These tips can help improve performance and avoid common pitfalls.
1. Use Streamlabs OBS
If you continue to face difficulties with OBS Studio, consider switching to Streamlabs OBS (SLOBS), which is based on OBS Studio but offers a more user-friendly interface and additional integrated features tailored for streamers.
2. Disable Windows Game Bar
Windows Game Bar can sometimes interfere with OBS capturing. Disabling it can free up system resources and prevent conflicts. Disabling can often resolve unforeseen errors in recording.
Steps:
- Open Settings > Gaming > Xbox Game Bar.
- Toggle off “Enable Xbox Game Bar for things like recording game clips, chatting with friends, and receiving game invites.”
3. Adjust Graphics Settings in Marvel Rivals
Lowering in-game graphics settings can improve performance and reduce the likelihood of capture issues, especially on systems with limited resources. This adjustment can sometimes make the difference for a stable and reliable capture experience.
How to Adjust:
- Open Marvel Rivals and go to the Settings menu.
- Navigate to the Graphics section.
- Lower the resolution, texture quality, and other graphics settings to reduce the load on your system.
Conclusion
By following the steps outlined above, you can effectively resolve the black screen issue when capturing or streaming Marvel Rivals with OBS Studio. Running OBS as an administrator, correctly configuring the game capture source, and setting up audio capture are essential for a smooth recording or streaming experience. Additionally, utilizing alternative capture methods and implementing troubleshooting tips can further enhance your setup.
Remember to keep both OBS Studio and Marvel Rivals updated to their latest versions and consider using Streamlabs OBS for a more streamlined experience. With these solutions and tips, you’ll be well-equipped to create high-quality recordings and streams of your Marvel Rivals gameplay.
🎮 Play. Clip. Share.
You don’t need to be a streamer to create amazing gaming clips.
Let Eklipse AI auto-detect your best moments and turn them into epic highlights!
Limited free clips available. Don't miss out!
