
Level Up Your Marvel Rivals Gameplay
Capture your epic wins, clutch moments, and even hilarious fails with Eklipse. Easily create and share highlight reels with your friends—even if you're not streaming!
Learn MoreHow do you stream PS4 and PS5 on Discord? If you’re a passionate gamer, sharing your adventures on platforms like Facebook, YouTube, or Twitch, you’ve probably faced some challenges extending your stream to Discord.
Today, we’ll show you how to stream your PlayStation directly to Discord without needing a PC. Let’s dive in!
How to Stream PS4 and PS5 on Discord
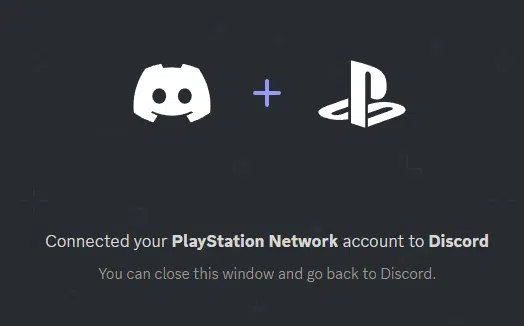
Now, you can connect Discord to your PS4 and PS5 without any additional apps. Here’s how to stream PS4 and PS5 on Discord, based on the official Discord support page:
- Open Discord
- Click on User Settings
- Select Connections > PlayStation Network
- A browser window will open, prompting you to authorize the connection
- Log in with your PlayStation Network credentials
- Authorize the connection
- You’ll see a confirmation that your PlayStation Network account is connected
How to Stream PS4 on Discord via Twitch
An alternative way to stream your PS4 on Discord is by using Twitch. Although not as straightforward, it’s a viable option. Here’s how:
Step 1. Connect Your Twitch Account To PS4
- Go to Settings on your PS4 home screen
- Select Sharing and Broadcast
- Choose Link with Other Services and select Twitch
- Once linked, start streaming from your PS4 to Twitch
Step 2. Stream from PS4 to Twitch
- Launch any game
- Press the Share button on your controller
- Select Broadcast Gameplay, then choose Twitch
- Name your stream, set quality, and start broadcasting
Step 3. Stream from Twitch to Discord
- Go to Twitch on your PC and sign in
- Navigate to your channel to view your live stream
- Open Discord and select the streaming channel
- Click Screen and select the Twitch window to share
- Approve the settings and start streaming
How to Stream PS5 on Discord via Capture Card
To stream your PS5 on Discord using a capture card, follow these steps:
- Connect your PS5 to a capture card via HDMI
- Connect the capture card to your PC using a USB cable
- Open Discord and join a voice channel
- Click “Share Screen” and select the capture card
- Adjust the settings and click “Go Live“
Conclusion
Learning how to stream PS4 and PS5 on Discord opens new ways to engage with your community. Use Eklipse to turn your live-streaming highlights into TikToks, Shorts, or Reels and grow your audience. Sign up now at Eklipse.gg to transform your streams into amazing content!
🎮 Play. Clip. Share.
You don’t need to be a streamer to create amazing gaming clips.
Let Eklipse AI auto-detect your best moments and turn them into epic highlights!
Limited free clips available. Don't miss out!
