
Level Up Your Marvel Rivals Gameplay
Capture your epic wins, clutch moments, and even hilarious fails with Eklipse. Easily create and share highlight reels with your friends—even if you're not streaming!
Learn MoreStreaming gameplay on platforms like Kick has become increasingly popular, allowing gamers to share their experiences with a wide audience. If you’re an avid PlayStation 4 (PS4) user and want to stream it to Kick, you’ll need a capture card can greatly enhance your streaming setup.
In this guide, we’ll walk you through the steps of connecting your PS4 to a capture card and streaming to Kick using OBS (Open Broadcaster Software).
Step 1: Connecting the PS4 to the Capture Card

To begin, you’ll need a capture card, which acts as a bridge between your PS4 and computer. Follow these steps:
- Connect your PS4 to the capture card using an HDMI cable.
- Connect the capture card to your computer using another HDMI cable or a USB cable, depending on the type of capture card you have.
Step 2: Audio Setup with Capture Card
If your capture card has dedicated mic and headphone connections, follow these steps:
- Connect your headset and controller directly to the capture card.
- This allows for seamless audio integration during your streams.
However, if your capture card lacks these connections, follow these steps:
- Use a mic/audio splitter.
- Connect the splitter to your controller and headphones.
- Connect the splitter to the capture card.
- In this setup, you’ll need to connect a standalone microphone to your computer for commentary.
Step 3: Setting Up OBS
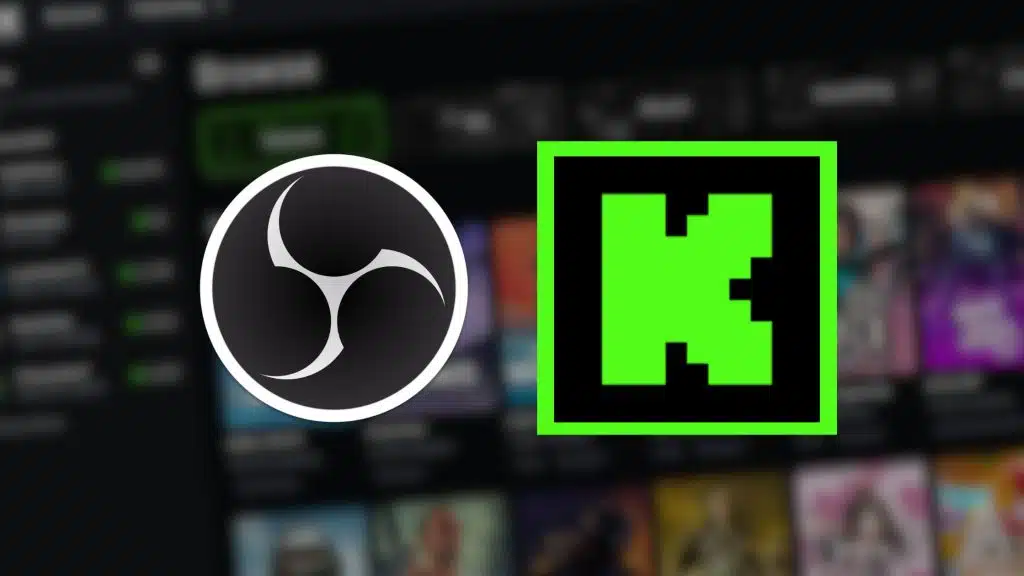
OBS is a popular streaming software that offers a wide range of customization options. Follow these steps to set up OBS for Kick Stream streaming:
- Download and install OBS on your computer.
- Open OBS and navigate to the “Settings” option.
- Click on the “Stream” tab and select Kick Stream as your streaming service.
- Connect your Kick Stream account using the required credentials.
- In the “Advanced” tab of the Settings menu, ensure that your Process Priority is set to High or Above Normal.
- Adjust your video and audio settings in the “Video” and “Audio” tabs. Remember that Kick Stream supports a maximum resolution of 1080p and a maximum frame rate of 60 fps.
More on Eklipse Blog >> How to Stream on Kick Using Streamlabs OBS
Step 4: Starting the Stream

Once you’ve completed the setup process, you’re ready to start streaming:
- Add your capture card as a source in OBS. This will allow OBS to receive the video and audio signals from your PS4.
- Arrange the sources within the streaming window to create new scenes. This step enables you to add overlays, a webcam, a chat window, or other elements to enhance your stream’s visual appeal.
- Double-check that everything is set up correctly.
- Click the “Start Streaming” button in OBS to begin your stream.
More on Eklipse Blog >> How to Clip Kick Stream Automatically: Create Content in Seconds!
Conclusion
Streaming your PS4 gameplay to Kick Stream using a capture card and OBS opens up a world of possibilities for connecting with your audience.
By following the steps outlined in this guide, you can ensure a smooth setup process and create engaging streams with high-quality video and audio. So, grab your controller, connect your capture card, and get ready to share your gaming adventures with the world on Kick!
Maximize your Black Ops 6 rewards—Create highlights from your best gameplay with with Eklipse
Eklipse help streamer improve their social media presence with AI highlights that clip your Twitch / Kick streams automatically & converts them to TikTok / Reels / Shorts
🎮 Play. Clip. Share.
You don’t need to be a streamer to create amazing gaming clips.
Let Eklipse AI auto-detect your best moments and turn them into epic highlights!
Limited free clips available. Don't miss out!
