
Level Up Your Marvel Rivals Gameplay
Capture your epic wins, clutch moments, and even hilarious fails with Eklipse. Easily create and share highlight reels with your friends—even if you're not streaming!
Learn MoreWant to go live on X (Twitter)? Look no more! This guide will show you the easiest ways to start your live video show on X, whether you’re on your phone, computer, or using another app.
X (Twitter) has a cool feature that lets you share live videos with your followers. This feature started with Periscope back in 2015, but they don’t work together anymore since 2021. Now, X has its own live-streaming thing where you can even make money!
Ready to become a star on X (Twitter)? Let’s jump in and learn how to start a livestream and maybe even make some cash!
What is X (Twitter) Live?
Want to be a star on X? X Live lets you do your live video show, like a mini-TV channel, right on X! You can talk to your fans in real-time, just like chatting with friends.
This feature started with an app called Periscope way back in 2015, but now X has its cool live-streaming tool. Here’s what makes X Live so awesome:
- Talk with your fans while you stream! It’s like having a big group chat.
- Get seen by more people! Add a location tag so people near you can find your show.
- Don’t miss a thing! Save your show after it’s done so people who miss it can watch it later.
- Show off the best parts! You can add special marks to your show to point out cool moments (might need some extra stuff from X).
- Maybe even make some money! (might need some extra stuff from X). There’s a tool called Media Producer that lets you do this, but check with X first.
- Plan your show ahead of time! Tell everyone when you’re going live so they can tune in.
- Make mini-clips of your show! There’s a tool called LiveCut that lets you grab the best parts to share with everyone.
X Live is perfect for:
- Sharing hot news right away! Be the first to tell everyone what’s happening.
- Make friends with your fans! Live video makes it feel more personal.
- Having fun shows! Do Q&As (question and answer), interviews, AMAs (Ask Me Anything), or show-off events you go to!
How to go live on X
Here’s how to go live on X using your phone (Android or iPhone):
- Open the X app and find the “create” button. This button might be a plus sign (+) or a camera icon, depending on your app version.
- Choose “Live” from the options. You might see this at the bottom of the screen or within the “create” menu.
- (Optional) Add a title and location to your stream. This will help people find your live video.
- Tap “Go Live” to start your broadcast.
- End your stream by tapping the “End” button. This button might be located at the top left or bottom right of the screen, depending on your app version.
How to Go Live on X on Desktop
Want to go live on your computer instead? Here’s how to do it using a separate streaming app:
- Download and install your chosen third-party streaming software.
- Inside the software, find the section for adding streaming platforms. This might be called “Destinations” or “Connections.”
- Look for the X icon and click “Add” or “Connect.”
- You’ll be prompted to log in to your X account and grant access. Follow the on-screen instructions to complete this step.
- Once connected, make sure the X icon is turned “On” in the list of destinations.
- When you’re ready to start streaming, click the big red “Go Live” button in your streaming software.
- To end the stream, simply click the same red “Go Live” button again.
How to Go Live with X Media Studio Producer
If you’re a verified subscriber, you can unlock even more features with Media Studio Producer. This lets you create professional-looking streams and access advanced options like scheduling broadcasts in advance.
Here’s how to use Media Studio Producer to go live:
- Log in to your X account and head to the “Producer” tab.
- Choose to “Create Broadcast” and go live right away, or schedule it for a specific time.
- Select a new source for your stream, or choose an existing one. This could be your webcam, microphone, or other capture devices.
- Connect X to your preferred third-party encoding software. This software helps manage the technical aspects of your stream.
- Once everything’s set up, hit the “Start Streaming” button!
Bonus Feature: LiveCut
Media Studio Producer also comes with a handy tool called LiveCut. This lets you not only watch past broadcasts but also edit them into shorter, shareable clips. It gives you more control over your content and allows you to easily create highlight reels.
Broadcasting Using Third-Party Hardware or Software
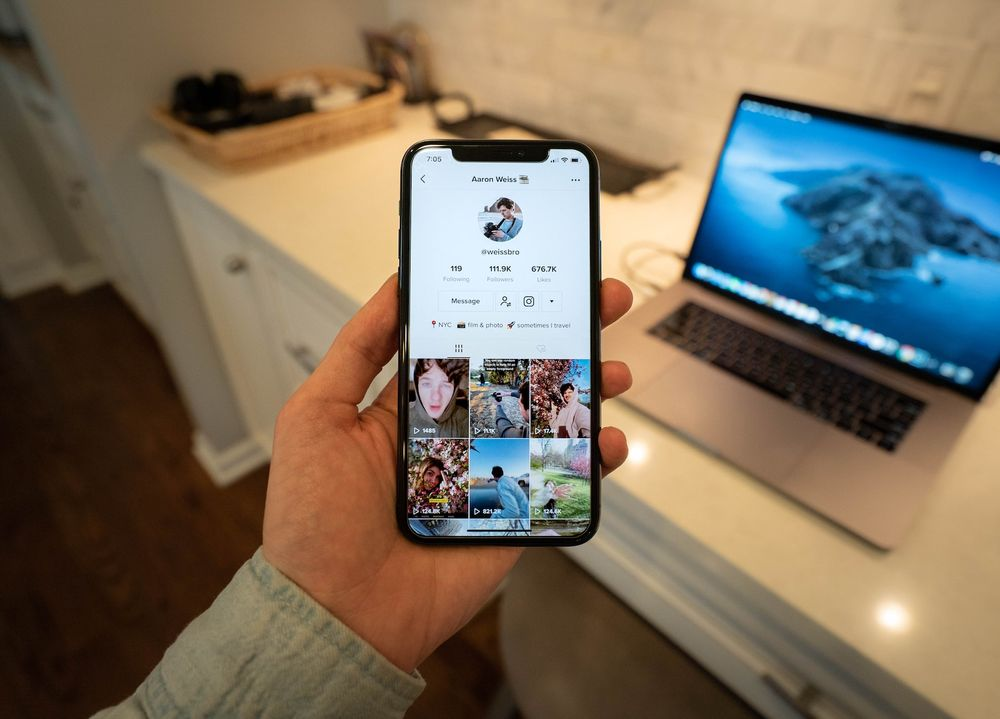
Planning to use your gear to go live? Here’s what to do:
- In your third-party software or hardware settings, look for “Custom Streaming Server” or a similar option. This lets you tell the software where to send your live stream.
- Choose “X” from the list of available platforms. This will connect your equipment to X for broadcasting.
- Log in to your X account using the credentials you want to stream under. Make sure to grant the necessary permissions when prompted.
- Start streaming through your chosen hardware or software. Refer to the specific software’s manual for detailed instructions if needed.
Promote and Monetize an X Live Stream
If you’re eager to establish a thriving community on X and earn money from your live streams, here are some effective strategies to follow:
1. Promote Beyond X:
Don’t keep your X streams a secret! Share them on your other social media accounts. Let your followers on other platforms know when you’re going live on X to boost your viewership.
2. Hashtag Wisely:
Hashtags are great for X but use them strategically. While there’s no technical limit, too many can feel spammy. Stick to X’s recommendation of just two per post.
3. Repurpose Like a Pro:
After your livestream, download the recording and get creative! Use it to make highlight reels for YouTube, short clips for Instagram or TikTok, GIFs, memes, or even an audio version for a podcast.
4. Explore Affiliate Marketing:
Turn your X posts (including live streams) into earning machines! Add affiliate links to promote products or services you love. But remember, building a loyal audience comes first before attracting companies for deals.
5. Monetize with X’s Amplify Program:
X offers two ways to make money from live videos: Amplify pre-roll and sponsorships (both require program approval). Pre-roll lets advertisers show ads before your stream, while sponsorships allow you to partner directly with brands.
6. Go Multistream for Maximum Reach:
Cast a wider net by streaming on multiple platforms at once! Tools like Restream let you multi-stream to YouTube, Twitch, Facebook, Twitter, LinkedIn, and more, expanding your audience and boosting engagement.
These strategies will help you not only grow your X community but also explore ways to effectively turn your live content into income.
More on Eklipse Blog >> What is the Optimal Live Stream Video Length (2024)?
Final Thoughts
X Live on X (Twitter) is like having a real-time chat with your fans! It’s easy to set up and lets you talk back and forth, build friendships, and follow hot trends. Live streams help you reach more people and create a closer connection with your audience.
Want to make your X Live streams even cooler? Restream lets you add fancy stuff like backgrounds, pictures, and even bring on other people to chat with you live. Plus, you can stream to other sites at the same time, so you reach a ton of viewers!
Looking to further extend the life of your X Live content? Eklipse is your answer. This AI tool transforms your best gaming moments into bite-sized clips perfect for TikTok, Shorts, or Reels. Sign up for free at Eklipse.gg and watch your X audience thrive with engaging content derived from your live streams!

FAQs
1. How do I watch an X (Twitter) livestream?
You can watch live streams on X (Twitter) in a few ways:
- Following Accounts: When someone you follow goes live, a red “LIVE” bubble will appear next to their profile picture in your timeline. Click on their profile picture to watch the live stream.
- Browsing Live Content: X (Twitter) has a dedicated “Live” section where you can explore current live streams by category or browse trending streams.
2. How do I go live on X (Twitter) with mobile?
Going live on X with mobile is easy! Here’s how:
- Open the X app and tap the “create” button (might be a plus sign or camera icon).
- Choose “Live” from the options (might be at the bottom of the screen or within the “Create” menu).
- (Optional) Add a title and location for your stream.
- Tap “Go Live” to start broadcasting.
3. How do I go live on X (Twitter) from a PC?
While X doesn’t offer a direct live streaming option on PC, you can use third-party software. Here’s a basic overview:
- Download and install streaming software like OBS Studio or Streamlabs.
- Configure the software to connect to X (Twitter) using your account credentials.
- Start your stream in the software and choose “X (Twitter)” as the destination.
4. Can I make money from live streaming on X (Twitter)?
Yes, there are ways to monetize your X live streams! Here are two options (require program acceptance):
- X Amplify Program: This program offers pre-roll ads displayed before your stream and sponsorship opportunities with brands.
- Affiliate Marketing: Promote products or services you like through affiliate links in your X posts (including live streams).
5. What are some tips for growing my audience on X Live?
Here are some strategies to build your X Live community:
- Promote across platforms: Share your X live streams on other social media accounts.
- Use hashtags strategically: A few relevant hashtags can help people discover your stream.
- Repurpose your content: Create short clips or highlights from your live streams for other platforms.
- Engage with your viewers: Respond to comments and questions during your livestream.
- Be consistent: Stream regularly to build a loyal audience.
🎮 Play. Clip. Share.
You don’t need to be a streamer to create amazing gaming clips.
Let Eklipse AI auto-detect your best moments and turn them into epic highlights!
Limited free clips available. Don't miss out!
