
Level Up Your Marvel Rivals Gameplay
Capture your epic wins, clutch moments, and even hilarious fails with Eklipse. Easily create and share highlight reels with your friends—even if you're not streaming!
Learn MoreCapturing and sharing your most memorable moments in Marvel Rivals enhances your gaming experience, allowing you to showcase impressive plays, analyze strategies, and engage with the gaming community. While saving highlights on PC involves in-game features and specific file directories, the process on Xbox is streamlined through the console’s built-in capture system.
This guide will walk you through the steps to save highlights in Marvel Rivals on Xbox, highlighting the key differences from the PC version and providing additional tips to optimize your highlight management. Whether you’re a casual gamer looking to share epic victories or a dedicated competitor aiming to review your gameplay, mastering the highlight-saving process on Xbox is essential.
Step-by-Step Guide to Saving Highlights in Marvel Rivals on Xbox
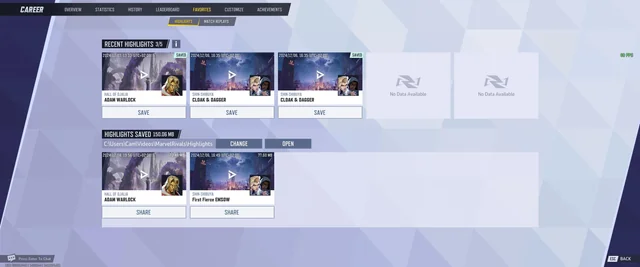
1. Enable Xbox Capture Settings
Before diving into your battles, it’s crucial to ensure that your Xbox’s capture settings are properly configured. This setup allows your console to record and save gameplay clips seamlessly.
Steps:
- Access Settings:
- Press the Xbox button on your controller to open the guide.
- Navigate to Profile & system > Settings.
- Configure Capture Settings:
- Go to Preferences > Capture & share.
- Customize Recording Length: Choose how long your recordings will be (e.g., the last 30 seconds, last 1 minute).
- Set Resolution and Frame Rate: Select your preferred resolution (e.g., 1080p) and frame rate (e.g., 60FPS) based on your Xbox model and storage capacity.
- Enable Camera Recording: If you wish to include your webcam footage, ensure this option is toggled on.
Why It Helps: Properly configuring these settings ensures that your Xbox can capture high-quality clips of your best moments without missing critical gameplay.
2. Capture Highlights During Gameplay
While immersed in a game of Marvel Rivals, you can effortlessly capture highlights using your Xbox controller’s capture button.
Steps:
- Use the Capture Button:
- Press the Xbox button to open the guide.
- Press the Y button to capture the last few seconds of gameplay based on your preset recording length.
- Alternatively, hold the Xbox button + X to start a new recording session.
- Capture Specific Moments:
- During intense moments, quickly press the capture button to save significant plays such as kills, clutches, or aces.
Why It Helps: This real-time capturing ensures that you don’t miss out on recording spontaneous and exhilarating moments during your gameplay sessions.
3. Access Your Capture Library
After recording your highlights, you can easily access and manage your clips through the Xbox’s capture library.
Steps:
- Open Capture Library:
- Press the Xbox button to open the guide.
- Navigate to Capture & share > Recent captures.
- View and Manage Clips:
- Browse through your saved clips in the Recent captures section.
- Select a clip to watch, trim, or share directly from the library.
Why It Helps: The capture library serves as a centralized hub for all your recorded highlights, making it easy to review and organize your best moments.
4. Edit and Share Your Clips (Optional)
Editing your clips can make them more engaging before sharing them with friends or the broader gaming community.
Steps:
- Basic Editing on Xbox:
- Select the clip you wish to edit from the capture library.
- Choose the Edit option to trim unwanted sections or add annotations.
- Advanced Editing on PC:
- Transfer clips to your PC by uploading them to OneDrive or using a USB drive.
- Use video editing software like DaVinci Resolve or Adobe Premiere Pro for more detailed edits.
- Share Directly:
- From the capture library, select the clip and choose Share.
- Post directly to social media platforms like Twitter, Facebook, or Instagram.
Why It Helps: Editing allows you to highlight the most exciting parts of your gameplay, making your clips more appealing and shareable.
Key Differences from PC Highlight Saving
Understanding the distinctions between saving highlights on Xbox and PC can help you navigate each platform more effectively.
1. No In-Game Saving on Xbox
- Xbox: Highlights are saved directly to your Xbox’s capture library, independent of the Marvel Rivals game interface.
- PC: Highlights are saved through the game’s interface, typically accessed via the “Career” > “Favorites” tab.
2. Centralized Capture Library
- Xbox: All highlights are stored in the Xbox’s capture library, ensuring easy access and management.
- PC: Highlights are stored in a specific folder, usually located at:
C:\Users\[YourUsername]\Videos\Marvel Rivals\Highlights
3. System-Controlled Settings
- Xbox: Resolution, frame rate, and recording length are managed through the Xbox system settings, not within the game.
- PC: These settings can often be adjusted directly within the game’s menu, providing more granular control over your recordings.
Additional Information
1. Expiration of Highlights
- Xbox: Highlights may expire after certain game updates or after a set period. It’s advisable to regularly back up important clips.
- PC: Similar expiration rules may apply, so saving critical clips promptly is essential.
2. Sharing Highlights
- Xbox: Utilize built-in sharing features or QR codes (if available) to share your clips on platforms like TikTok.
- PC: More extensive sharing options are available through direct file access and integration with various social media platforms.
3. Storage Management
- Xbox: Monitor your capture library to manage storage effectively, deleting unnecessary clips to free up space.
- PC: Organize your highlights in designated folders and back them up to external drives or cloud storage to prevent data loss.
Tips for Managing Highlights on Xbox
- Regularly Update Capture Settings: Adjust your capture settings based on your gameplay style and storage capacity to ensure optimal recording quality.
- Organize Your Clips: Use descriptive names and categorize your clips within the capture library for easy retrieval.
- Backup Important Highlights: Transfer your favorite clips to external storage or cloud services to safeguard against accidental deletion or expiration.
- Utilize Editing Tools: Edit and add annotations, effects, and transitions to make your clips more engaging before sharing.
Conclusion
Saving highlights in Marvel Rivals on Xbox is a straightforward process facilitated by the console’s built-in capture system. By enabling and configuring your Xbox capture settings, you can effortlessly record and manage your most exciting gameplay moments. While the process differs from PC, understanding these key differences ensures that you can effectively capture, edit, and share your highlights across various platforms.
Whether you’re aiming to showcase your skills on social media, review your strategies, or simply preserve your best plays, mastering the highlight-saving process on Xbox enhances your overall gaming experience. Remember to regularly manage your capture library and consider transferring important clips to external storage to maintain a comprehensive collection of your Valorant victories.
For more advanced content creation tools and tips, consider exploring Eklipse.gg. Eklipse.gg offers a range of features designed to optimize your gaming content, streamline the clipping process, and enhance your engagement with the Marvel Rivals community.
🎮 Play. Clip. Share.
You don’t need to be a streamer to create amazing gaming clips.
Let Eklipse AI auto-detect your best moments and turn them into epic highlights!
Limited free clips available. Don't miss out!
