
Level Up Your Marvel Rivals Gameplay
Capture your epic wins, clutch moments, and even hilarious fails with Eklipse. Easily create and share highlight reels with your friends—even if you're not streaming!
Learn MoreKick.com is a new streaming platform that has been making waves in the world of online gaming. The great news is, that now you can stream on Kick using OBS Studio!
However, some streamers may still be unsure about how to start streaming on Kick using OBS Studio. Don’t worry though; beginning a Kick livestream on OBS Studio is quite straightforward.
In this tutorial, we’ll show you how to stream on Kick using OBS Studio. Let’s dive in!
Step by Step Guide to Stream on Kick Using OBS Studio
How to stream on Kick using OBS studio? It’s pretty simple! Just go follow these steps:
Step 1: Create Your Kick Account and Edit Stream Info
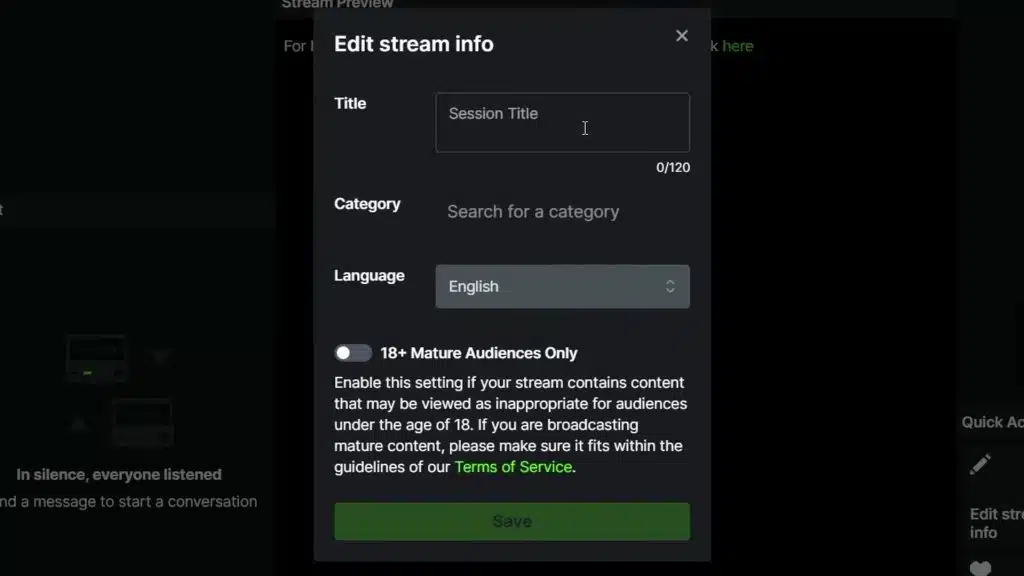
First, head to the Kick website and create an account.
Once you’re done, log in and go to the “Creator Dashboard”. From there, click on the “Edit Stream Info” button in the bottom right corner.
Here, you’ll be able to set your stream title and select the game category you’ll be streaming.
Type the title of your stream and the game that you want to play. Then, hit “Save”.
Step 2: Copy Your Stream URL

Next, head to the “Settings” tab on the left-hand side of the Creator Dashboard. From there, click on “Stream Key”, then copy your stream URL and your Stream Key using the button provided.
Step 3: Set up OBS Studio
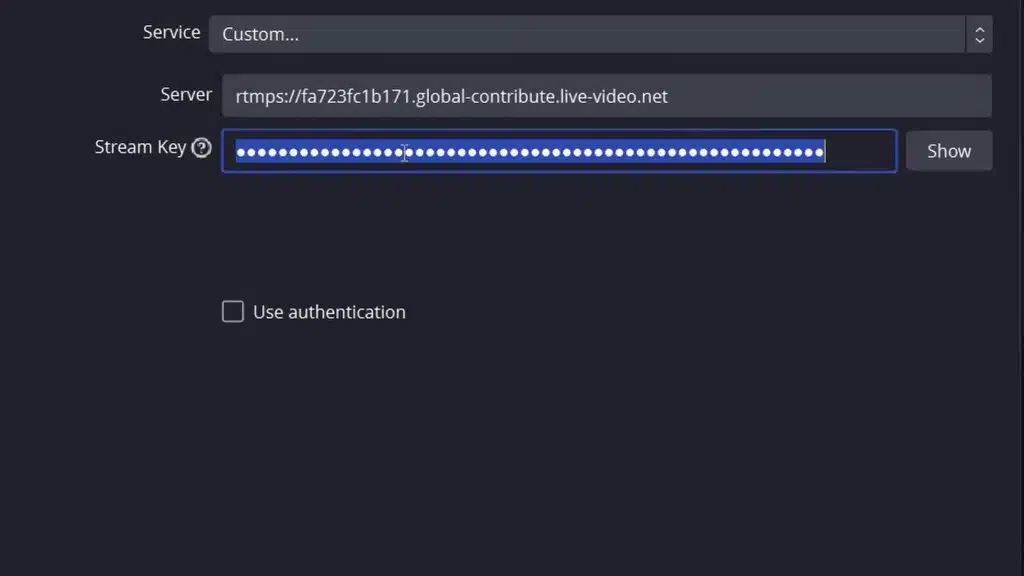
Now, it’s time to set up OBS Studio. If you haven’t already, download and install OBS Studio. Once you’ve opened OBS Studio, here’s what you need to do:
- Click on “File” then “Settings” in the top left corner.
- Then, click on the “Stream” tab and select “Custom” as your streaming service.
- Paste in the stream URL you copied earlier on the “Server” box.
- Now, copy your stream key from the Kick Creator Dashboard and paste it into the “Stream key” box in OBS Studio.
- Hit “Apply” and “OK”.
Step 4: Add Your Chat

To add your chat to OBS Studio, click on the “Docks” tab in the top left corner of OBS Studio. Then, select “Custom Browser Docs” and add two new browser sources.
For the first browser source, name it “Kick Chat” and type in “Kick.com/[Your Username]/chatroom” (e.g. “Kick.com/CpawsMusic/chatroom“).
Hit “Apply” and dock the source where you want it in OBS Studio.
Now that you’ve added the chat, you might notice that you can’t send messages because you still need to log in.
To log in, create a second browser source, name it “Kick Login”. Click “Apply” and then click “Login”.
Enter your login information and hit “Login”. Then, close the browser source and hit “OK”.
You can delete the second browser source, and now you can chat in the dock that you created before.
Step 5: Setup Your Overlay
In OBS Studio, you can customize your Kick stream overlay to your heart’s content. However, it’s important to set up the basics needed for a stream, including your game capture, webcam, and chat.
Here’s how to stream 1080p on Kick with OBS Studio:
Game Capture
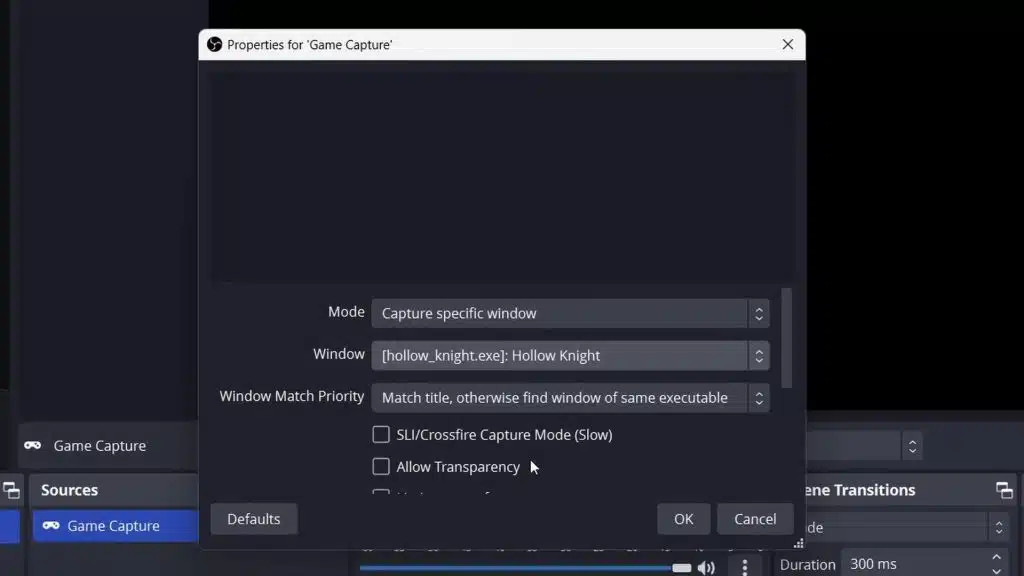
- Click on the “+” icon under “Sources”.
- Select “Game Capture”.
- Choose “Capture Specific Window” under “Mode”.
- Select your game from the “Window” list.
- Click “OK”.
Facecam
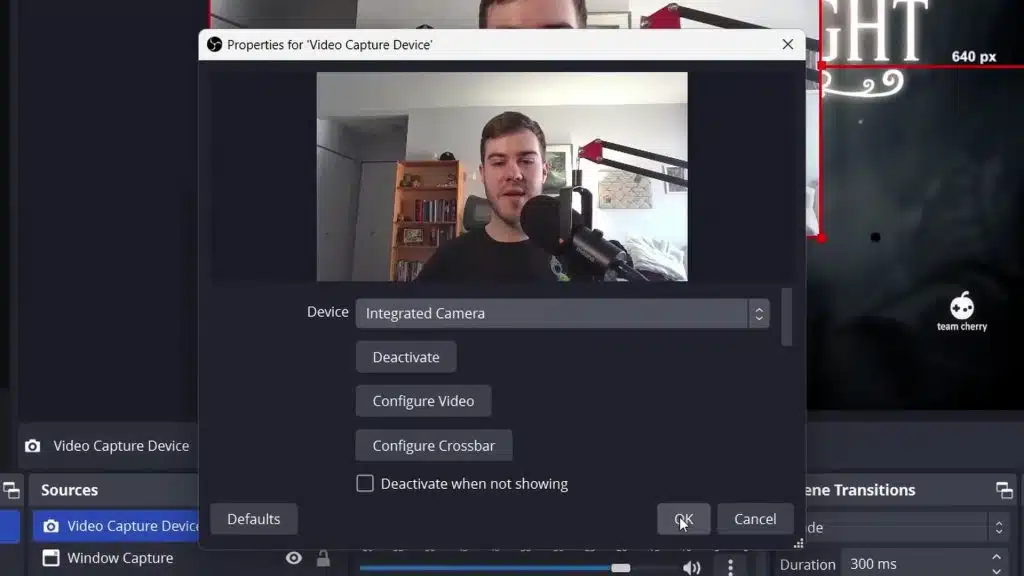
- Click on the “+” icon under “Sources”.
- Select “Video Capture Device”.
- Choose your webcam device.
- Click “OK”.
- Resize and reposition your facecam as desired.
Chat Overlay
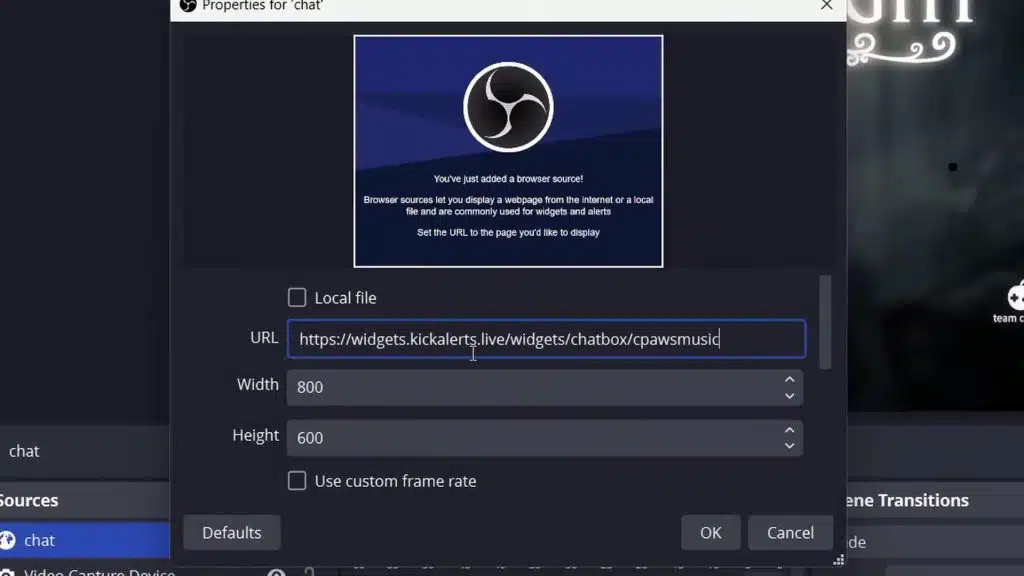
- Click on the “+” icon under “Sources”.
- Select “Browser”.
- Enter the URL into the “URL” box (https://widgets.kickalerts.live/widgets/chatbox/YOURUSERNAME).
- Click “OK”.
- Resize and reposition your chat overlay as desired.
Before you start streaming, you must confirm that your OBS Studio settings are correct.
Step 5: Confirm Your OBS Studio Settings
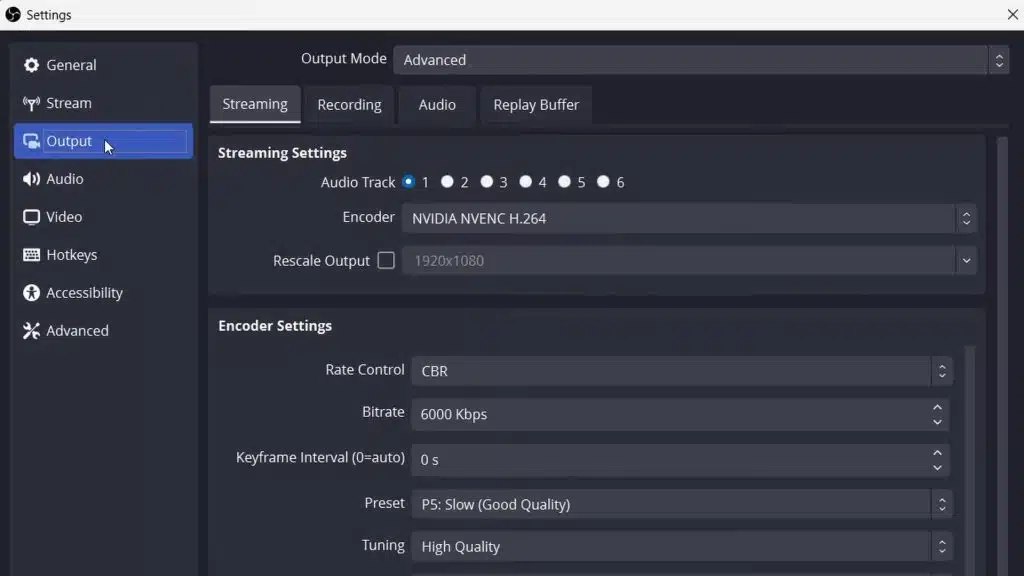
In the “Output” tab of OBS Studio’s settings, make sure your encoder is set to “Nvidia NVENC H.264” (if you have it) and your rate control is set to “CBR”. Your bitrate should be set to 6000, but adjust this based on your internet speed and PC specs.
In the “Audio” tab, set your sample rate to 48 kHz. For your desktop audio, leave it at default or adjust it based on your setup.
And it’s done! Now you know how to stream on Kick mobile or PC with OBS Studio.
More on Eklipse Blog >> How to Improve Kick Stream Quality: 10 Things to Check
5 Tips for Kick Stream Success
Boosting your Kick Stream viewership isn’t easy, as it requires consistency. You can follow these 5 fundamental tips to keep in mind every time you want to stream on Kick:
- Plan Ahead: Prepare your content, duration, and structure. Planning helps you stay organized and promote your stream effectively.
- Promote Wisely: Use social media to post teaser content and create buzz about your upcoming stream. You can also explore Eklipse for easy and fast content creation with its AI highlights tool.
- Repurpose Your Content: Use your livestream VOD as social media content for TikTok, Reels, and Shorts to expand your audience even more.
- Equipment Matters: Invest in a good camera, microphone, and lighting for quality production.
- Engage Actively: Interact with your audience by responding to comments, seeking feedback, and creating interactive segments.
Implementing these tips will help you attract and retain viewers, building a thriving Kick Stream community.
FAQ – Kick Stream using OBS
Here are some frequently asked questions (FAQ) related to “how to stream Kick using OBS”:
1. Can you stream on Kick with OBS?
Certainly! You can seamlessly go live on Kick by adding it as a “Custom destination” in OBS. Just input your Kick Stream key and server URL.
2. What are the best settings for OBS streaming for Kick?
For the best results, set your “Base Resolution” to 1920 x 1080, “Output Resolution” to 1920 x 1080, and choose “Common FPS Values” at 60.
3. How do I add Kick alerts to OBS?
Navigate to the “Sources” menu, click the (+) button, select “Browser,” create a new source labeled “Alerts,” paste your Kick live URL, and click “OK.”
Conclusion
That’s everything on how to stream on Kick and Twitch with OBS Studio. Now that you’ve set up OBS Studio and added your chat, you’re ready to start streaming on Kick. Remember to test your stream before you go live.
To take your streams further, check out Eklipse.gg. It uses AI to simplify video editing tasks, like automatically creating highlights from your Kick streams. This helps you create polished content effortlessly, giving you more time to connect with your audience. Visit Eklipse.gg now to see how AI can transform your content creation process and elevate your streaming journey.

🎮 Play. Clip. Share.
You don’t need to be a streamer to create amazing gaming clips.
Let Eklipse AI auto-detect your best moments and turn them into epic highlights!
Limited free clips available. Don't miss out!

