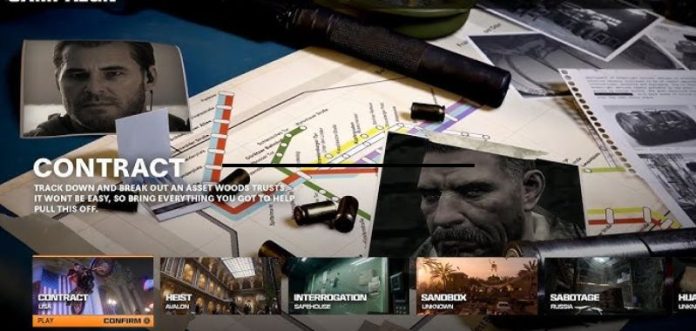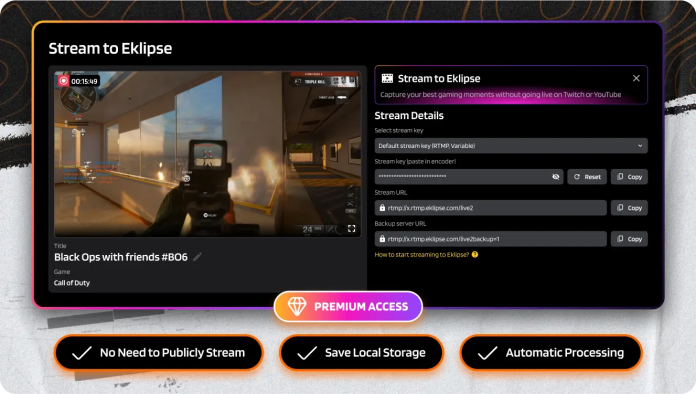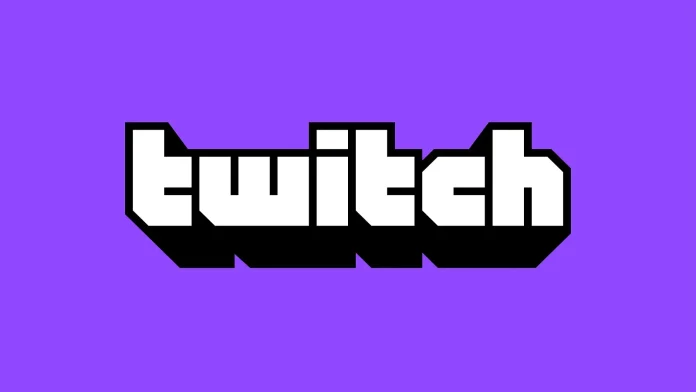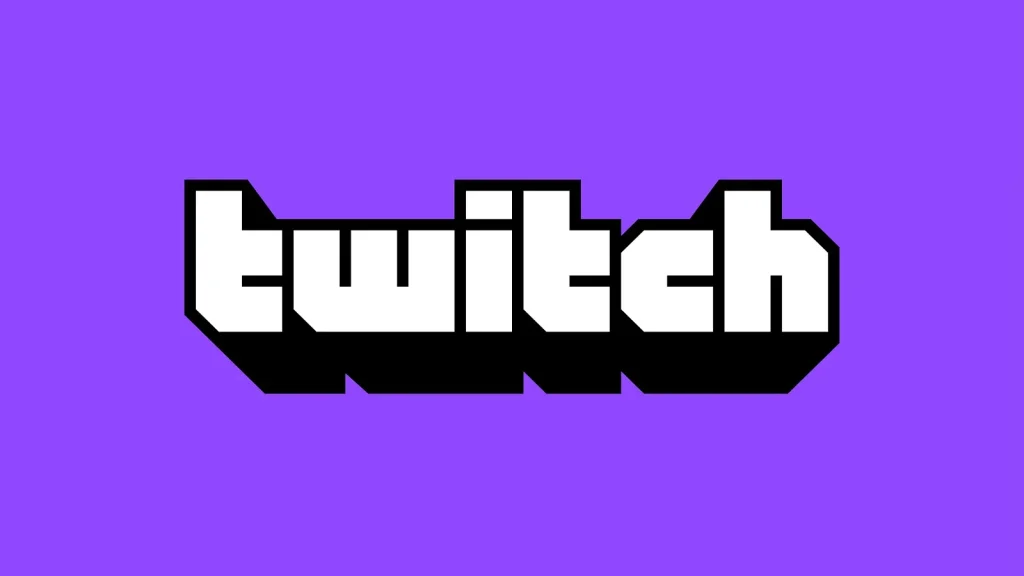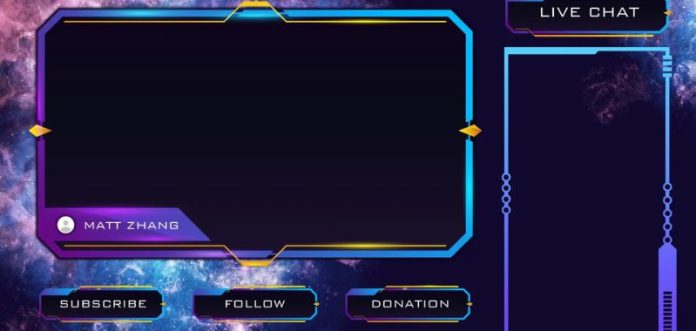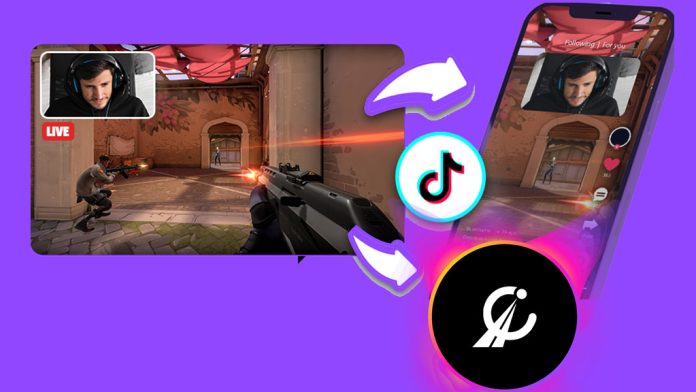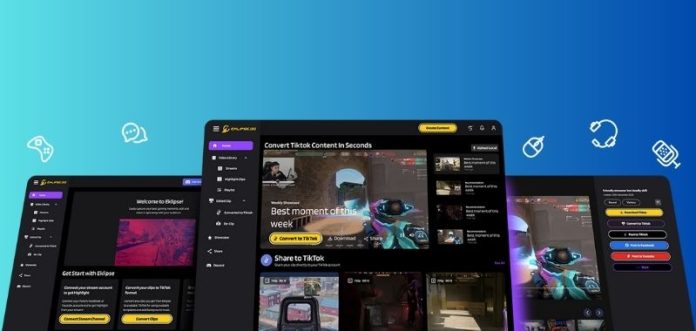The ASG-89, a semi-automatic shotgun in Black Ops 6, is designed for players who thrive on fast-paced, close-quarters combat. ASG-89 is the best loadout in Black Ops 6. Known for its high fire rate and impressive mobility, the ASG-89 is a top choice for aggressive players seeking to dominate in tight spaces.
We’ll break down the optimal loadout for the ASG-89, including recommended attachments, perks, and gameplay tips to maximize its potential. Check out the best loadout in Black Ops 6 below.

ASG-89 Overview
The ASG-89 is unlocked at Level 31 and is distinguished by its high fire rate, making it excellent for taking down enemies in quick succession. With minimal recoil and strong mobility, it’s particularly effective in small spaces. For players who prefer charging into the action, the ASG-89 provides the balance of speed and power essential for aggressive gameplay.
Optimal Attachments for ASG-89
Best Loadout in Black Ops 6
- Muzzle: Modified Choke
Purpose: Improves accuracy and extends effective range, allowing you to land more accurate shots even when on the move. - Laser: Target Laser
Purpose: Enhances accuracy when hip-firing, essential for close-quarters combat where aiming down sights might slow you down. - Fire Mod: Rapid Fire
Purpose: Increases fire rate, allowing you to unleash shots quickly and secure kills faster in intense close-range engagements. - Magazine: Extended Mag II
Purpose: Provides additional rounds per reload, reducing downtime and ensuring you’re ready for multiple engagements. - Rear Grip: CQB Grip
Purpose: Increases mobility, allowing you to sprint, slide, and strafe smoothly, which is crucial for dodging and weaving in fast-paced firefights. - Stock: Light Stock
Purpose: Boosts movement speed while aiming, allowing you to stay agile and avoid becoming an easy target.
Suggested Perks and Wild Cards
To enhance the ASG-89’s effectiveness in combat, pair it with perks that complement a fast-paced, close-combat playstyle:
- Gung-Ho: Allows you to fire while sprinting, which aligns perfectly with the ASG-89’s close-combat strengths.
- Double Time: Increases tactical sprint duration, letting you close distances quickly and engage enemies at close range.
- Ghost: Keeps you off the enemy’s radar, enabling you to close in stealthily on opponents.
Wild Card: Gunfighter
The Gunfighter Wild Card grants access to extra attachment slots, allowing for greater customization and boosting the ASG-89’s performance across the board.
Equipment Recommendations
For equipment, use items that support your aggressive playstyle:
- Lethal: Semtex – Stick this explosive onto surfaces or enemies; perfect for clearing rooms or securing kills before entering an area.
- Tactical: Stim Shot – Provides instant health recovery, keeping you in the fight longer after taking damage.
Playstyle Tips for the ASG-89
Stay close and move fast: The ASG-89 excels in confined spaces. Stick to indoor areas and corridors where you can utilize its close-range firepower. Utilize mobility: The CQB Grip and Light Stock boost your movement speed. Use this advantage to keep moving, making you a harder target to hit and allowing you to get the drop on opponents. Control chokepoints: With the ASG-89’s power in close quarters, position yourself in high-traffic areas and ambush enemies as they pass through.
Final Thoughts
The ASG-89 represents one of the best loadouts in Black Ops 6 for players who favor relentless close-range combat. Outfitted with the right attachments and perks, it becomes a formidable weapon that can dominate tight spaces. Experiment with this loadout to enhance your gameplay experience.
Capture Your Best ASG-89 Moments! Share your most thrilling highlights with Eklipse GG, an AI-driven tool that clips your best in-game moments automatically for easy sharing on social platforms.