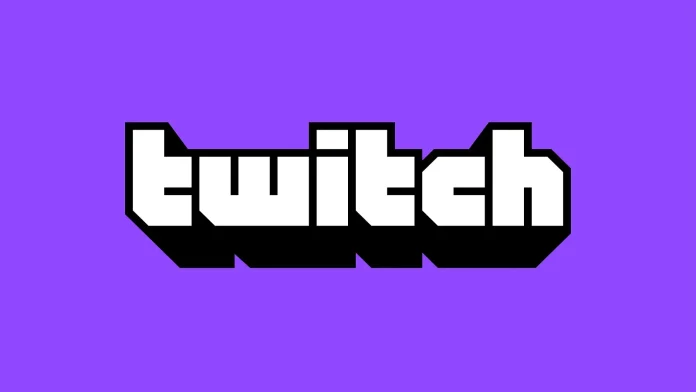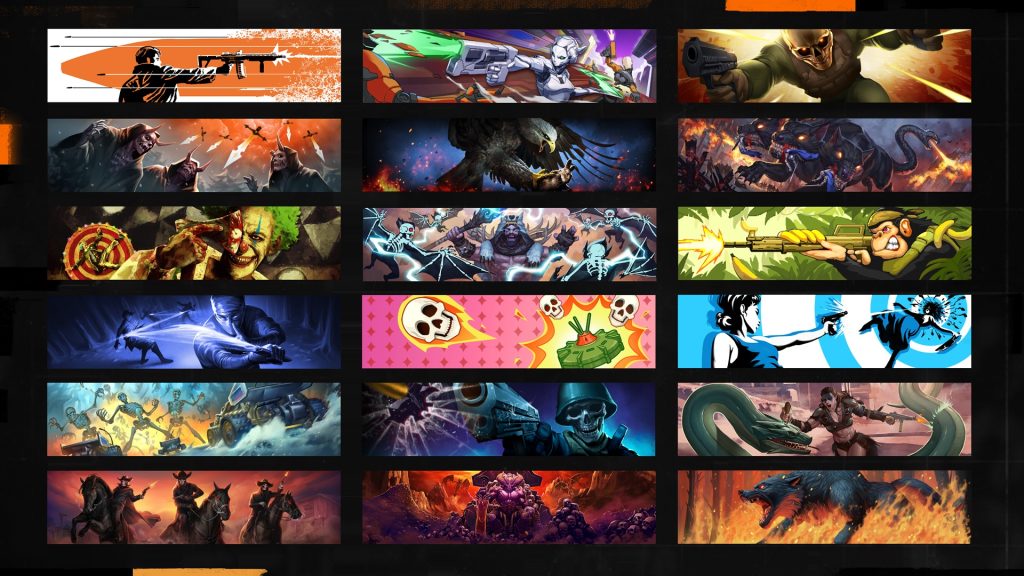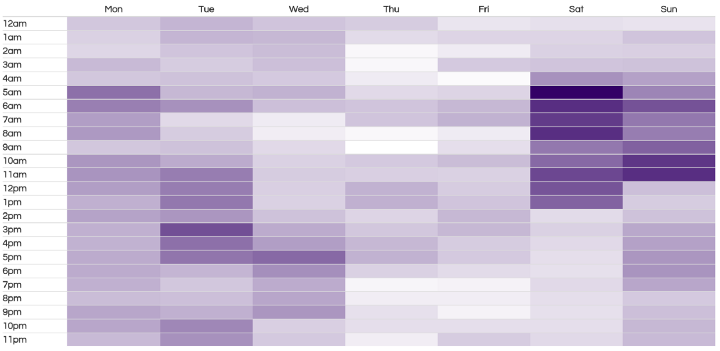Hey, Streamers and Future Twitch Titans! Ever wondered just how much those shiny gifted subs can stack up in your digital wallet? Whether you’re a seasoned pro or just leveling up your streaming game, understanding the moolah behind gifted subscriptions is crucial.
So, grab your favorite snack, settle in, and let’s dive into how much money 50 gifted subs on Twitch can bring you!
Read more: How Much is 100 Subs on Twitch? Answer Revealed!
1. Standard 50/50 Split: The Classic Deal

Alright, let’s start with the basics. Twitch’s default revenue split for subscriptions is a straightforward 50/50 split. Here’s the math magic:
- Subscription Price: $4.99
- Total Gifted Subs: 50
Calculation: 50 subs×$4.99×50%=$124.7550 \text{ subs} \times \$4.99 \times 50\% = \$124.7550 subs×$4.99×50%=$124.75
So, with the standard split, those 50 gifted subs pump up your earnings to a cool $124.75. Not too shabby for a night of gaming and chatting with your awesome community!
2. Level 1 Plus Program: A Sweet 60/40 Split
Now, if you’re rocking the Level 1 Plus Program, your earnings get a bit juicier with a 60/40 split in your favor. Here’s how it shakes out:
- Subscription Price: $4.99
- Total Gifted Subs: 50
Calculation: 50 subs×$4.99×60%=$149.7050 \text{ subs} \times \$4.99 \times 60\% = \$149.7050 subs×$4.99×60%=$149.70
Boom! You’re looking at $149.70 with a Level 1 Plus membership. That extra 10% can make a big difference, especially when you’re aiming to upgrade your streaming setup or snag some sweet gear.
3. Level 2 Plus Program: The Big League 70/30 Split
For the elite streamers out there, the Level 2 Plus Program offers the most bang for your buck with a 70/30 split. Let’s break it down:
- Subscription Price: $4.99
- Total Gifted Subs: 50
Calculation: 50 subs×$4.99×70%=$174.6550 \text{ subs} \times \$4.99 \times 70\% = \$174.6550 subs×$4.99×70%=$174.65
Yes, you heard that right! With $174.65 from just 50 gifted subs, you’re well on your way to Twitch stardom. This tier is perfect for those who’ve built a loyal following and are ready to take their streaming hustle to the next level.
Additional Considerations: Fees and Taxes
Hold up! Before you do a happy dance, let’s talk about the not-so-fun stuff—fees and taxes. Twitch takes a cut for processing payments, and depending on your country, you might owe taxes on your earnings. It’s always a good idea to:
- Check Twitch’s Fee Structure: Understand the fees Twitch deducts from your earnings.
- Consult a Tax Professional: Make sure you’re compliant with local tax laws to avoid any unexpected surprises.
Maximizing Your Earnings: Tips and Tricks
Now that you know how much 50 gifted subs can earn you, here are some pro tips to boost those numbers even further:
- Engage Your Audience: The more you interact, the more likely viewers are to gift subs. Host giveaways, respond to chats, and create a welcoming environment.
- Promote Sub Goals: Let your community know what their subs are helping you achieve—be it new equipment, better streams, or awesome giveaways.
- Offer Exclusive Perks: Reward your subscribers with unique emotes, shout-outs, or access to exclusive content to encourage gifting.
Final Thoughts
Understanding the revenue split for gifted subs on Twitch is key to maximizing your streaming income. Whether you’re sticking with the standard split or climbing the tiers for better payouts, every sub counts towards building a sustainable streaming career. Remember to factor in fees and taxes, and implement strategies to keep those subs flowing in.
Ready to make your gaming highlights unforgettable? Eklipse AI has you covered! Grab your best clips and share them in seconds. Hit up Eklipse today to show the world your A-game!