
Level Up Your Marvel Rivals Gameplay
Capture your epic wins, clutch moments, and even hilarious fails with Eklipse. Easily create and share highlight reels with your friends—even if you're not streaming!
Learn MoreHow to get alerts on OBS for gaining more engagement while doing streams? While the software offers a wealth of tools, setting up alerts can be a mystery to many.
Fear not! This guide will show you exactly how to get alerts on OBS and make your stream more interactive and exciting. Let’s dive in!
How to Set Up Stream Alerts in OBS
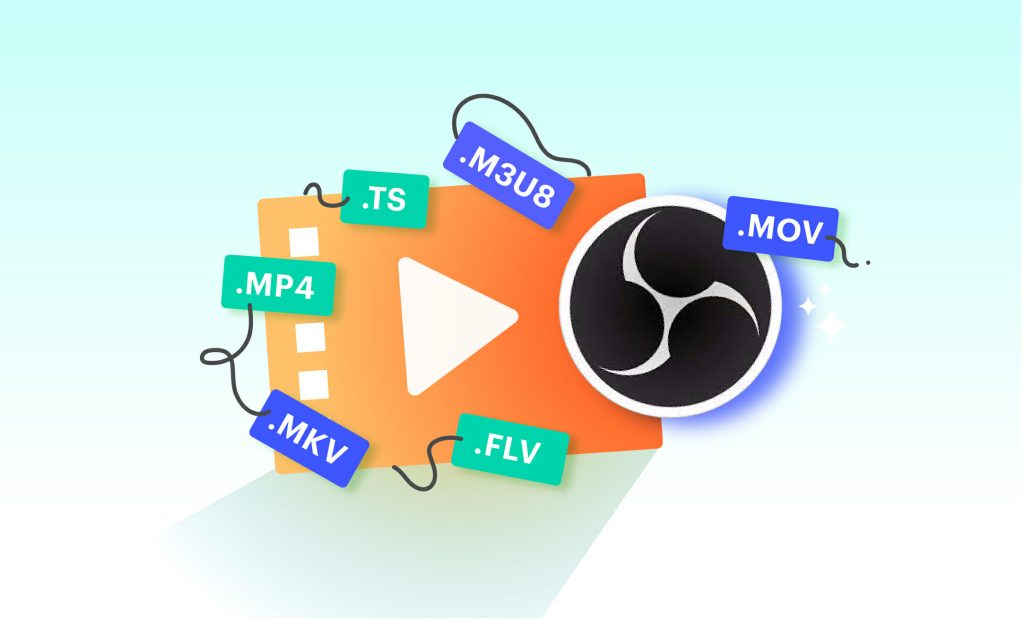
To enable Twitch alerts in OBS, you’ll first need to create your alerts using services such as Streamlabs, Streamelements, or Pixel Chat.
Once your overlays are ready, follow these steps to add them as browser sources in OBS:
Step 1: Adding Browser Sources
- Click the plus icon in the bottom right of the sources section and select “Browser.”
- Create a new browser source and give it a name, like “Alerts.”
Step 2: Pasting the URL
- In the “URL” section, paste the browser source URL you obtained when setting up your alerts using the external service.
- Click “OK.”
Important notes:
If you encounter any issues with the browser source being cut off, adjust the width and height properties (1920 x 1080) of your alerts browser source.
More on Eklipse Blog >> How to Multi Stream with OBS: 3 Simple Steps
How to Display OBS Alerts
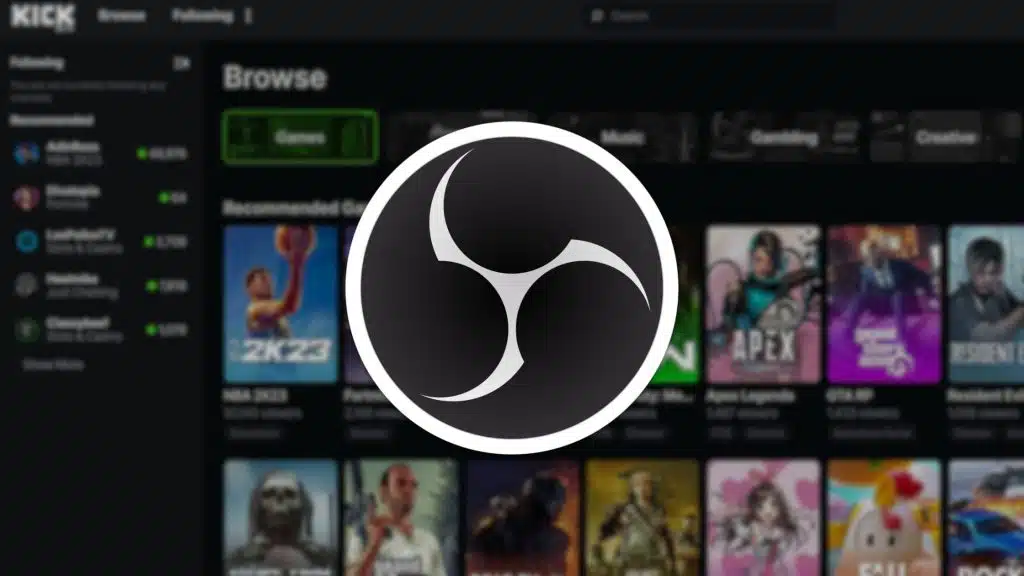
You have several options for displaying your OBS alerts on your Twitch stream. Consider these popular choices:
- Alert Box: Activate customizable graphics and sounds that appear on-screen when viewers interact with you. You can even create multiple versions of Twitch alerts for different types of interactions.
- Event List: Showcase the last several viewer actions in a corner of your screen using an event list.
- Panels: Utilize Twitch extensions to display leaderboards or recent activity, allowing viewers to see their rankings within your channel.
- Stream Labels: If you use Google Chrome, stream labels can be employed to showcase your alerts.
Different Types of Twitch Alerts

Take advantage of various types of alerts to highlight different viewer activities on your channel:
- Follows: When a new viewer follows your channel.
- Hosts: When another streamer hosts your channel.
- Raids: When another streamer brings their viewers to your channel through a raid.
- Subscriptions: When your followers support your channel by subscribing.
- Cheers: When viewers show their support by sending bits.
- Tips/Donations: When viewers contribute to your channel through third-party donations.
In addition, try to vary alerts for returning subscribers and higher cheers to incentivize engagement. You can also randomize variations for freshness and avoid monotony.
Where to Find Twitch Alerts
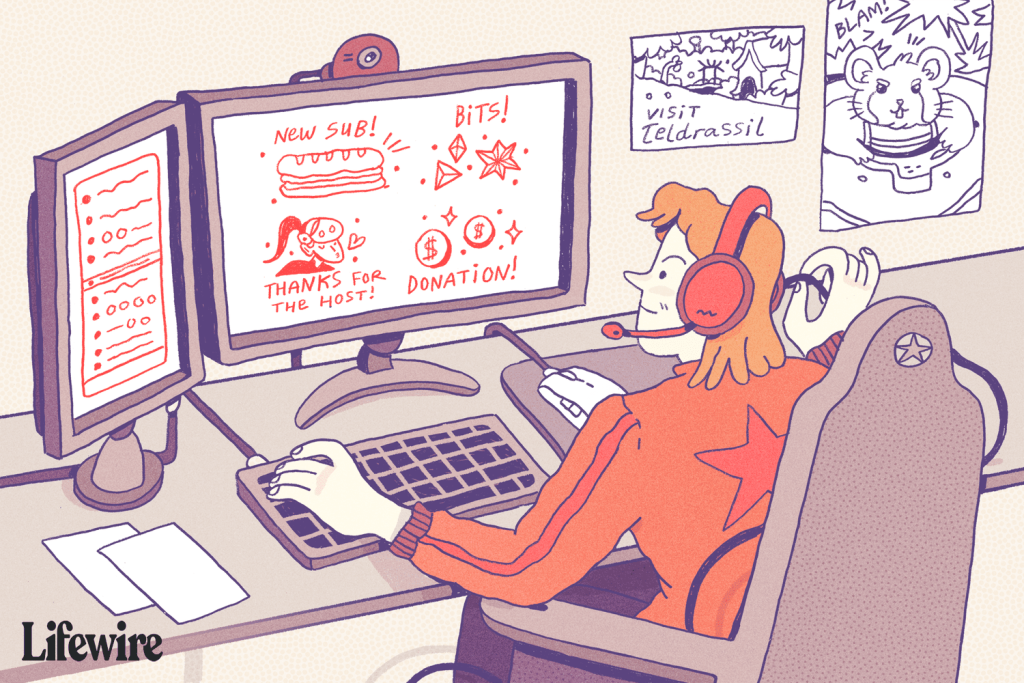
If you’re in need of Twitch alerts, check out these reliable sources:
OWN3D
Known for its vast collection of graphics for streamers, OWN3D offers Twitch alerts through their Twitch extension, featuring both free and premium options that automatically play on your stream.
Nerd or Die
With graphics and alerts catering to diverse streamers, Nerd or Die provides options that match the personality of your channel and community.
Fiverr
For custom-designed alerts, you can find talented designers on Fiverr, an online marketplace for freelancers.
More on Eklipse Blog >> Why Does OBS Twitch Stream Black Screen? Here’s How To Fix It
Conclusion
By following the steps outlined above and utilizing the recommended platforms, you’ll enhance viewer engagement and create a more interactive streaming experience.
Get ready to captivate your audience and take your stream to new heights!
Maximize your Black Ops 6 rewards—Create highlights from your best gameplay with with Eklipse
Eklipse help streamer improve their social media presence with AI highlights that clip your Twitch / Kick streams automatically & converts them to TikTok / Reels / Shorts
🎮 Play. Clip. Share.
You don’t need to be a streamer to create amazing gaming clips.
Let Eklipse AI auto-detect your best moments and turn them into epic highlights!
Limited free clips available. Don't miss out!
