
Level Up Your Marvel Rivals Gameplay
Capture your epic wins, clutch moments, and even hilarious fails with Eklipse. Easily create and share highlight reels with your friends—even if you're not streaming!
Learn MoreDespite being a wonderful streaming software with all its features and ease of use, OBS Studio still has infamous downsides like the Black Screen. Well, some streamers reported that their OBS Twitch stream black screen while going live.
The black screen glitch is mostly seen in the Windows platform and system. There are some possible causes of this typical glitch. Through this post, we’ll break down the causes, along with the solution to fix them. Without any more ado, let’s dive deeper into the article.
What Causes a Black Screen in OBS?
If you have the OBS black screen, you may run an outdated version of OBS that interferes with screen recording. Not only that, but some other factors can also be an issue. What are they?
- Dedicated graphic interfering – When launching a program or game, your operating system must decide which graphics processor to use – the dedicated card or the integrated one on the motherboard. This choice can affect the performance of the game or program and may cause issues with OBS.
- Lack of administrative rights – If OBS is unable to display your content, it could be because the computer is restricting its access to your screen. This problem can often be solved by simply starting the application with administrative rights.
- Compatibility issue – the error in OBS may be caused by the incompatibility of the software with the latest version of Windows. The OS simply doesn’t support the app you installed, making it doesn’t function properly. The solution is to update the system or choose the right OBS version, whether 32-bit or 64-bit.
- Overclocking – Overclocking is undeniably capable of improving PC performance. However, it has adverse effects on third-party software. Try to disable overclocking and see if it can resolve the problem.
- Conflict with similar software – If other similar software is running in the background, this software could potentially cause conflicts with OBS as they both try to access the same resources, resulting in OBS not functioning correctly, and causing issues such as the Black Screen error.
- Set the wrong capture option – OBS offers several capturing options such as specific or full-screen windows and more. It’s important to choose the right option when capturing content. Otherwise, it can result in an error issue.
- The computer is in an error state – If you run your PC for a long time without turning it off, you can put your computer in an error state. Try power cycling to get rid of the error.
More on Eklipse Blog>>> How to Stream on Twitch with OBS on PC: Complete Guide
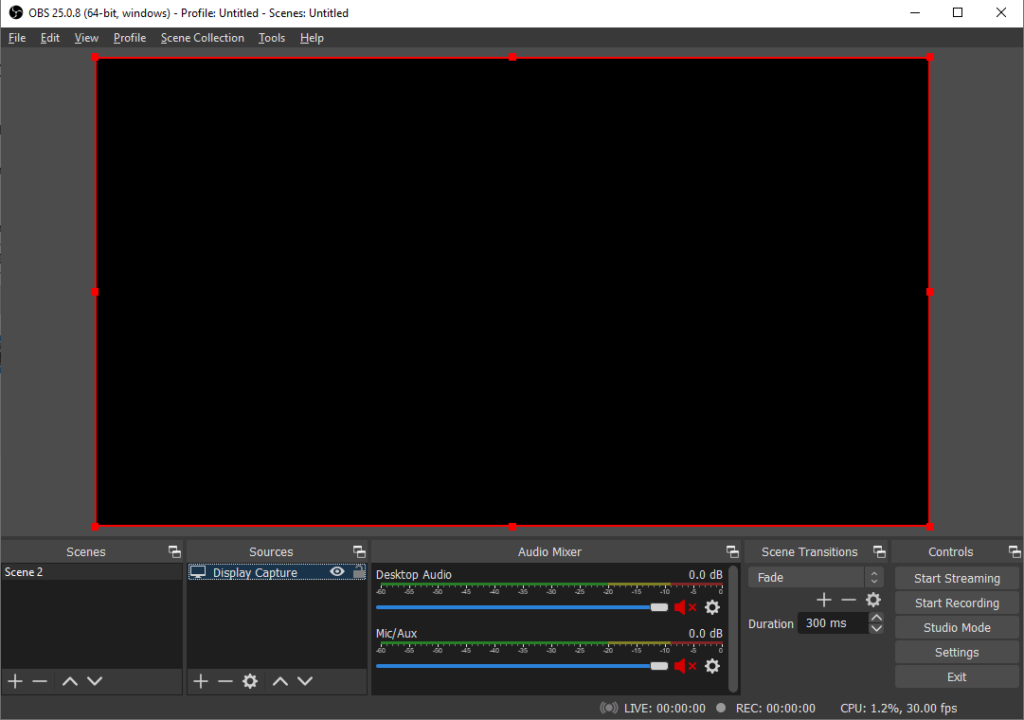
How to Fix OBS Twitch Stream Black Screen
Some simple steps have been already stated in the above section. So let’s see other potential fixes.
1. Setting Up the Administrator’s Rights
As previously stated, the lack of admin rights can be the culprit of the black screen issue. To be able to resolve this problem, simply grant the app admin privileges by doing these steps.
- Find the OBS installation file on your device.
- Then, right-click on the app icon to open the drop-down list.
- Click the Open File Location.
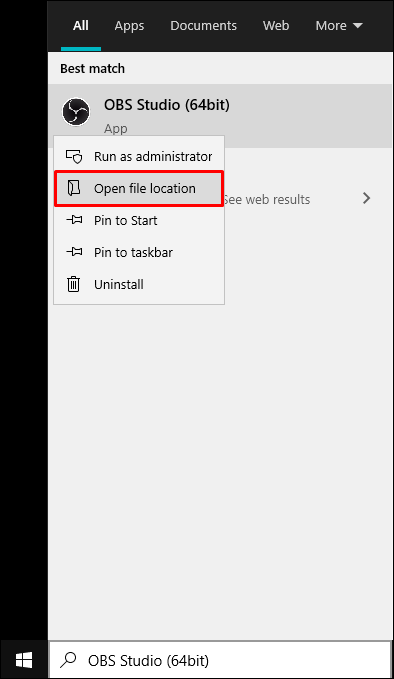
- Now that a window pops up and shows the file, right-click on it and select Properties.
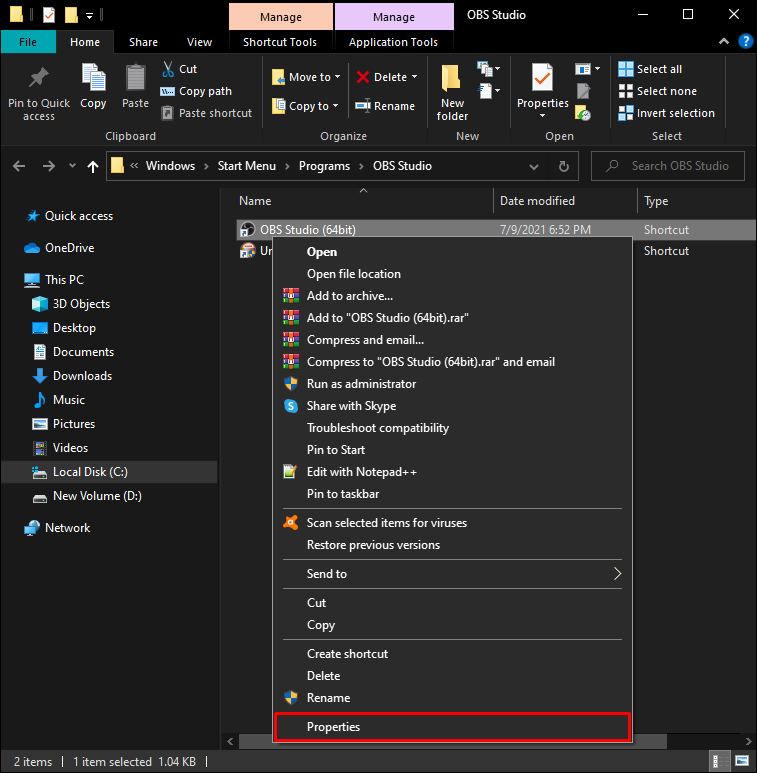
- There will be another window appearing. Hit the Compatibility tab and navigate to Settings.
- Next up, tick the small box next to the “Run This Program as the Administrator” option to enable it.

- Finally, select Apply to save the changes and restart your PC.
2. Change the Drive permission
If OBS is installed on your C drive, you may encounter restrictions when trying to alter the software’s data content. These restrictions can cause problems with display capturing, so you’ll need to adjust the Drive Permission settings to fix the issue. Here’s how:
- First, make sure to log in to an account with administrative privileges.
- Hit the “Windows + E” button on the keyboard to open File Explorer.
- Locate the primary drive and right-click to see the drop-down menu.
- Select Properties.
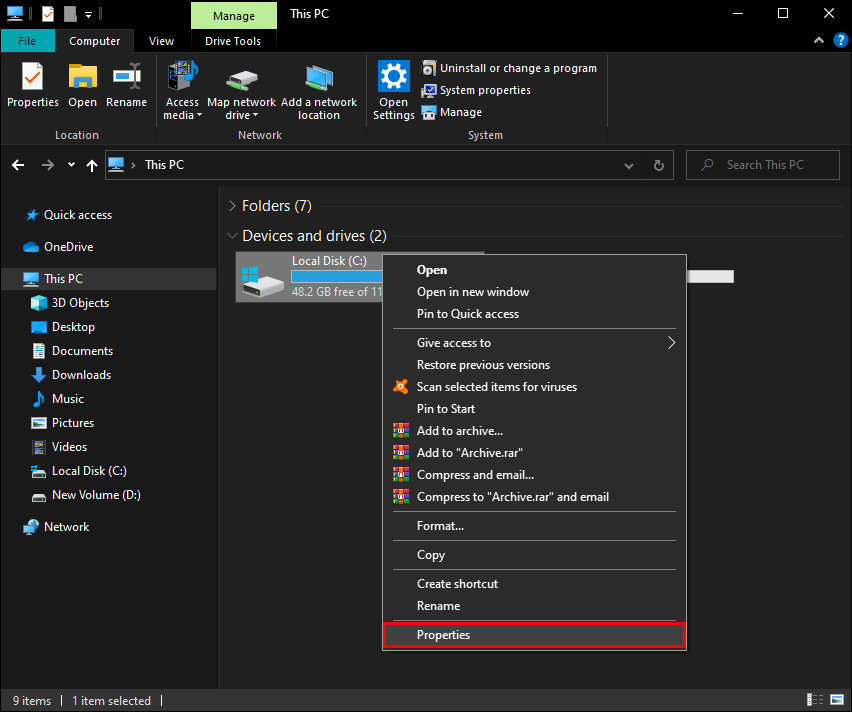
- Afterward, click on the Security tab and hit the Edit button to change the permission.
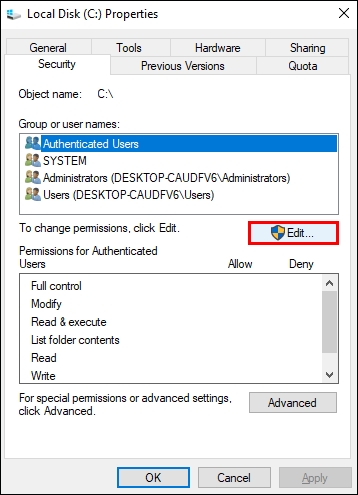
- Select the Authenticated User under the Group or User Name Box.
- Then, navigate to the Permission for Authenticated Users and enable the Full Control option.
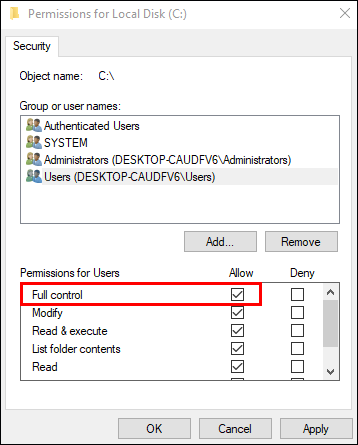
- If you are done with the changes, click Apply and then OK.
- Now, restart your PC and open the OBS app to see if its functions well.
3. Tweak the Compatibility Settings
The Black Screen problem can occur if the software version you’ve chosen doesn’t fit the latest Windows version. All you have to do is make some changes in the Compatibility Settings. Follow the guide to get it done.
- Find the OBS installation file and right-click to open the drop-down menu.
- Hit Open File Location from the menu.
- You’ll be brought to the destination folder.
- Once you’ve found the OBS file, right-click and click the Properties option.
- Hit the Compatibility tab in the pop-up box and find the Compatibility Mode section.
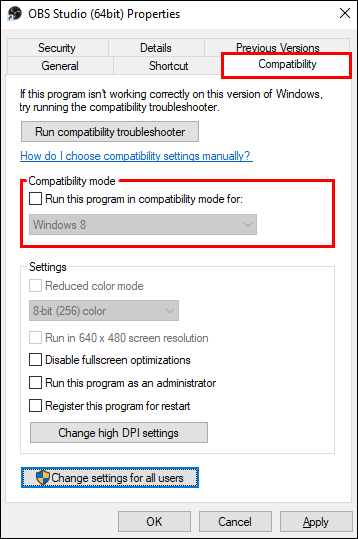
- Tick the small box next to the “Run This Program in Compatibility Mode For:” option.
- After that, choose the current Windows OS version.
- Lastly, select Apply and OK, then restart the device.
4. Fix The Game Capture Black Screen OBS With Disabling Overclocking
Overclocking can lead to errors on software or apps, including OBS. But we got you. You can try to disable the feature to fix the bug. Don’t know how to start? This guide will lead you.
- To begin with, access the Charm Bar by holding the Windows + C key on the keyboard.
- Then, head to Settings and select Change PC Settings.
- From the list of options, choose General.
- Hit Advanced Startup > Restart Now.
- Open the Troubleshoot option and head to Advanced Options.
- There, select UEFI Firmware Settings.
- Next up, restart your PC to automatically launch the BIOS menu.
- After that, open the Advanced tab and hit Performance.
- Once you found the Overclocking option, disable it.
- Save the changes and exit the BIOS menu by pressing the F10 on the keyboard.
5. Changing the GPU Settings
Changing the GPU settings is actually simple. Do the following steps and you’ll be able to troubleshoot the Black Screen problem on OBS.
- Starting off by accessing the NVIDIA Control Panel (right-click on the display).
- Go to the Manage 3D Settings tab and open the Program Settings option.
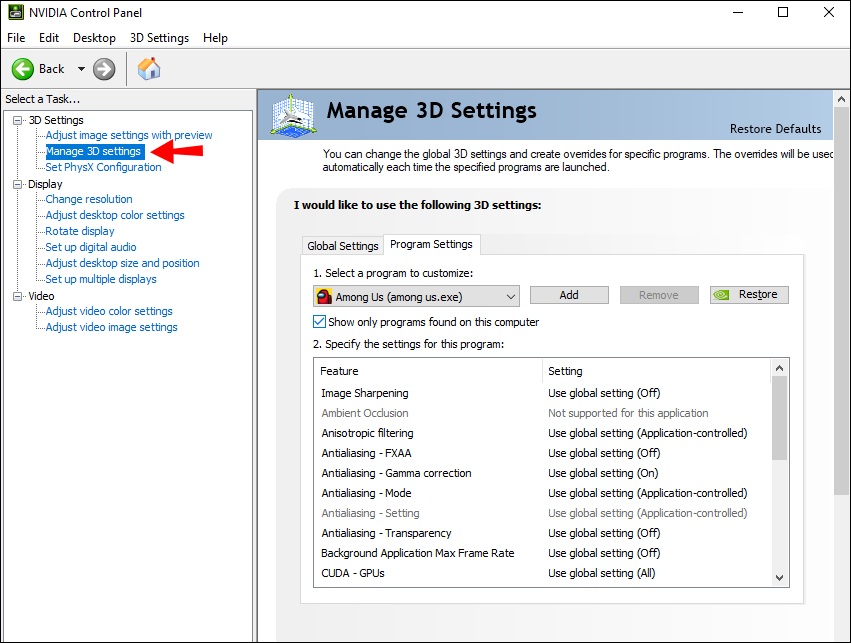
- Scroll down the list and find the OBS screen capture feature.
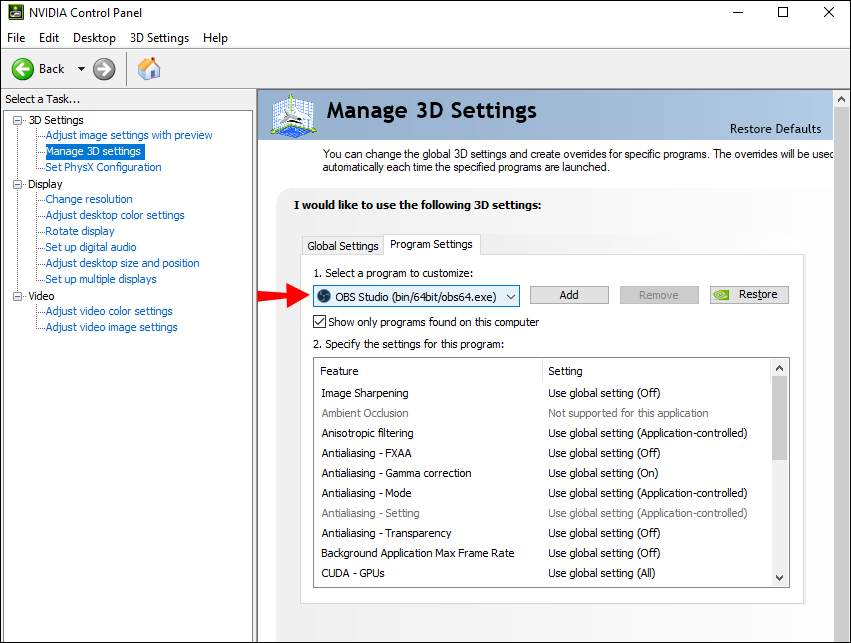
- In addition, if you are unable to find it, just hit Add and search for the OBS.exe file.
- Then, select the right graphic processor for the screen-capturing process.
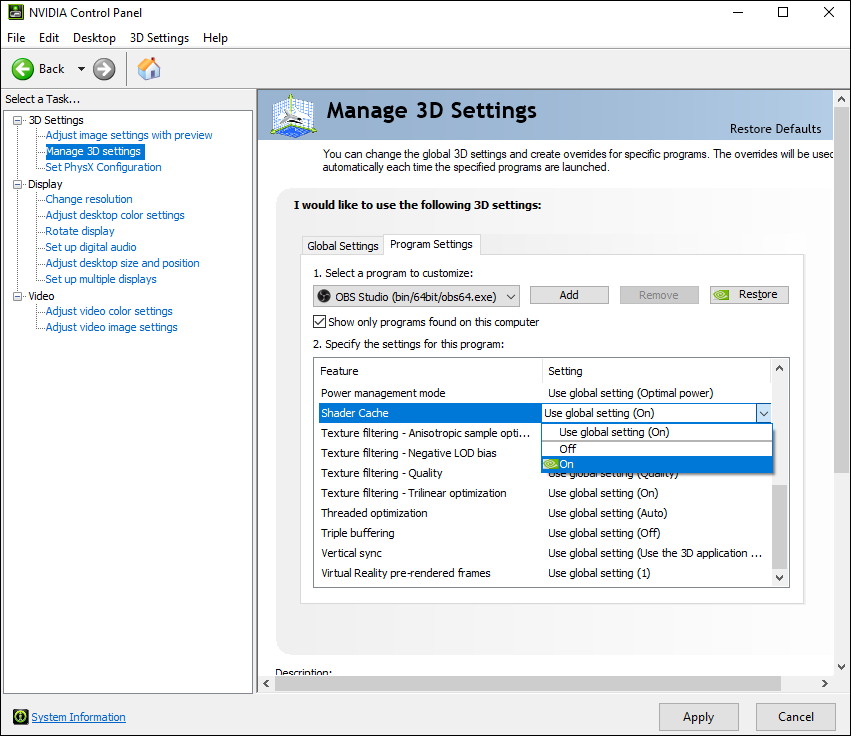
- Once done, save all changes and restart your PC.
- Launch back the OBS app to see if the issue has been fixed.
It’s worth noting that this method will only work if your PC has a dedicated graphics card.
6. Update the OBS Software
The culprit of the black screen problem may come from the app end. There could be any bugs that significantly affect the function of the software. The best thing you can do is update the software. Here’s how.
- Open the Control Panel App by holding the Windows + S button on the keyboard.
- Hit the Program to open the list of apps installed.
- Then, scroll until you find OBS.
- Right-click on the installation file and hit Uninstall.
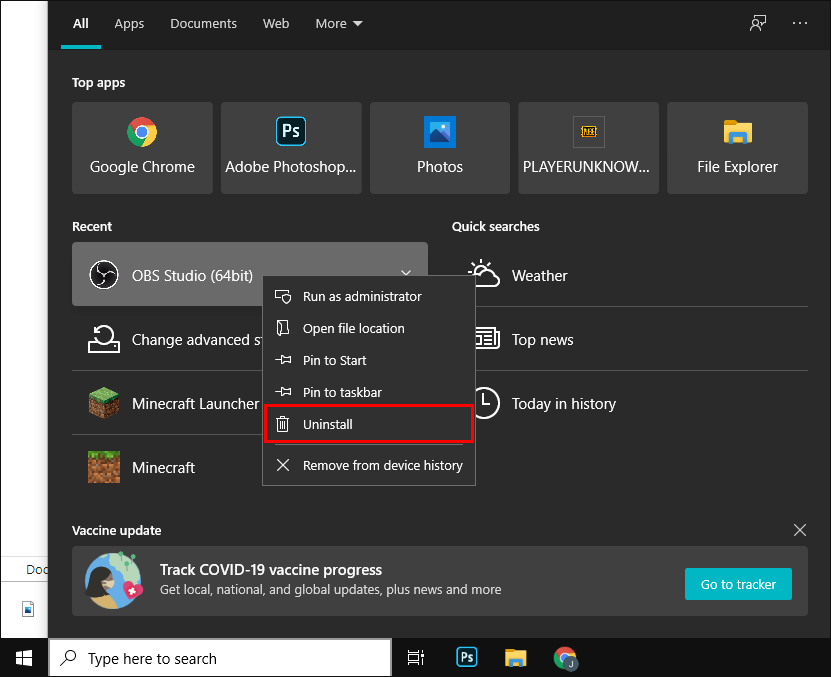
- Restart your PC.
- Now, go to the official website of OBS to download the latest version.
- Once downloaded, install the app and give it a shot.
7. Power Cycling Your Computer
The last possible cause for a black-screen issue is when your PC is in an error state. We’ve mentioned that to resolve this problem, you can power cycle your computer. The steps are simple. Just follow the guide below.
- Shut down your computer.
- When it’s completely turned off, unplug the power outlet if you’re using a desktop computer.
- In addition, if you are using a laptop, remove the battery.
- Then, hold the power button for a few seconds to make sure all power is unloaded.
- Finally, leave it for the next 5-10 minutes and then restart.
Conclusion
Facing obs twitch stream black screen during streaming is undeniably sucks. But fortunately, it’s actually manageable. If someday you experience the blackout issue while streaming on Twitch or other platforms, feel free to revisit this blog to find out the cause as well as the solution to troubleshoot it.
Dream of going viral beyond your Twitch audience? Eklipse makes it possible! Our AI curates the most engaging moments from your streams, turning them into captivating highlights and shorts optimized for YouTube, TikTok, and Instagram. Attract new viewers, boost your discoverability, and watch your channels flourish with Eklipse.
Sign up for Eklipse today and start creating amazing videos from your OBS streams!
Maximize your Black Ops 6 rewards—Create highlights from your best gameplay with with Eklipse
Eklipse help streamer improve their social media presence with AI highlights that clip your Twitch / Kick streams automatically & converts them to TikTok / Reels / Shorts
🎮 Play. Clip. Share.
You don’t need to be a streamer to create amazing gaming clips.
Let Eklipse AI auto-detect your best moments and turn them into epic highlights!
Limited free clips available. Don't miss out!
