
Level Up Your Marvel Rivals Gameplay
Capture your epic wins, clutch moments, and even hilarious fails with Eklipse. Easily create and share highlight reels with your friends—even if you're not streaming!
Learn MoreEver wonder how to green screen in OBS? But what is it exactly?
A green screen, also known as chroma keying, is a popular visual effect that allows you to replace the background of a video with a digital image or another video. OBS (Open Broadcasting Software) is a free and open-source software that you can use to create and live-stream videos. In this article, we’ll show you how to green screen in OBS, step by step.
By following this guide, you’ll be able to create professional-looking videos. So without further ado, let’s just get started!

Preparation To Start Green Screening in OBS
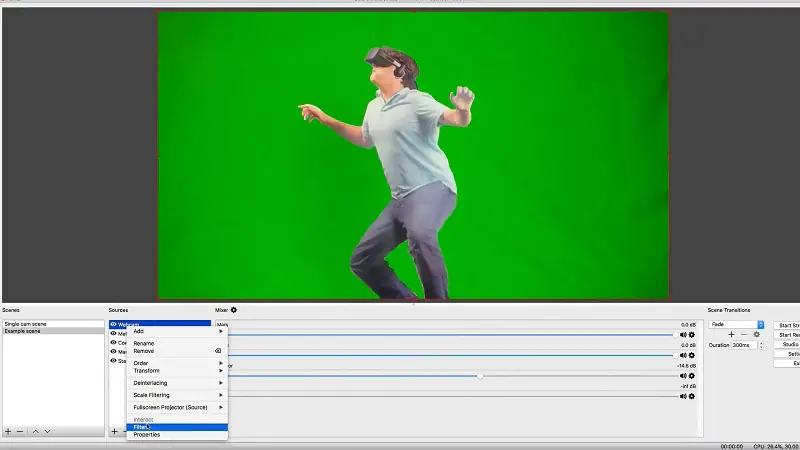
Before you start green screening in OBS, you’ll need some equipment. You’ll need a green screen background, a video camera, and a computer with OBS installed. Setting up the green screen background is simple; just hang a green sheet or paint a wall green and make sure that the green screen covers the entire background.
Once your green screen background is set up, install and open OBS on your computer and start setting up the Chroma Key feature.
Learn more about the importance of green screening during streaming through our article: How to Use a Green Screen While Streaming.
How To Green Screen in OBS: Setting Up The Chroma Key Feature
Luckily, the process of setting up the chroma key feature on OBS is simple. Only by doing a couple clicks, you’ll be good to go. But if you’re new to this and don’t know where to begin, just follow our guide below.
- To begin with, launch the OBS app on your device.
- Hit the plus ‘+’ button under the Source box on the main screen.
- Then, select Video Capture Device.
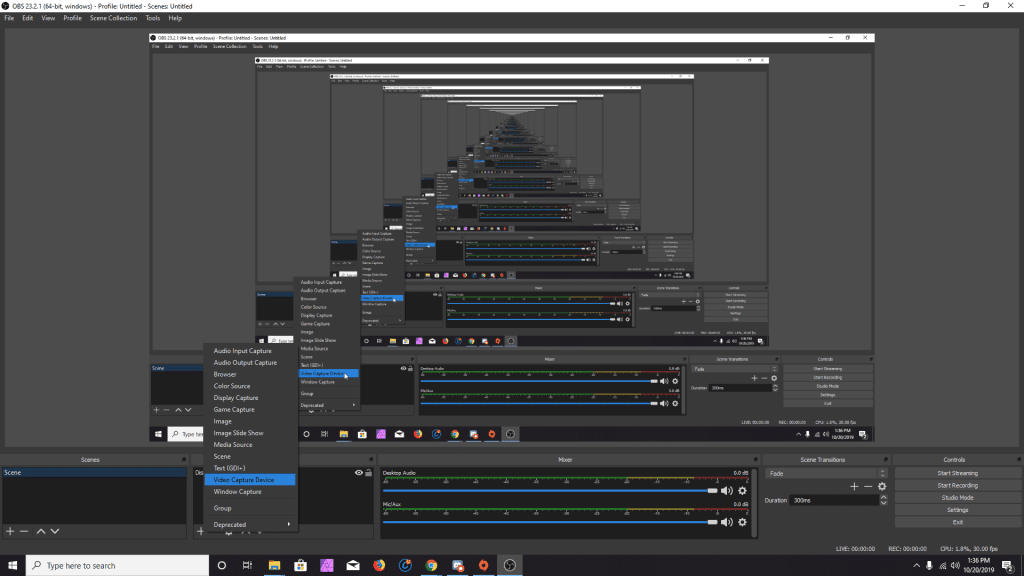
- Name the project and hit OK.
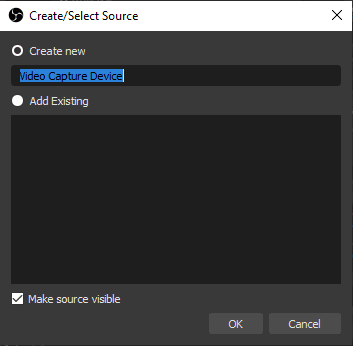
- Set the Device option based on the camera you use, and hit OK.
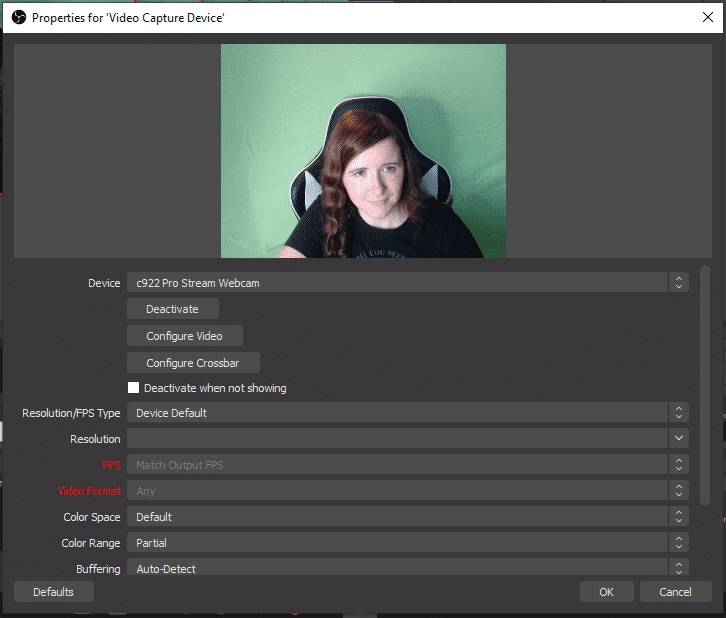
- Go to the source box and right-click on your video capture device.
- From the options that appear, select Filters.
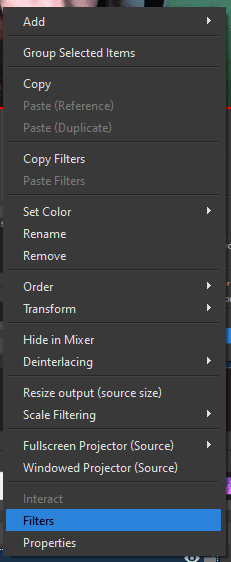
- After that, click the plus ‘+’ icon under the Effect Filters box that appears.
- Hit the Chroma Key option.
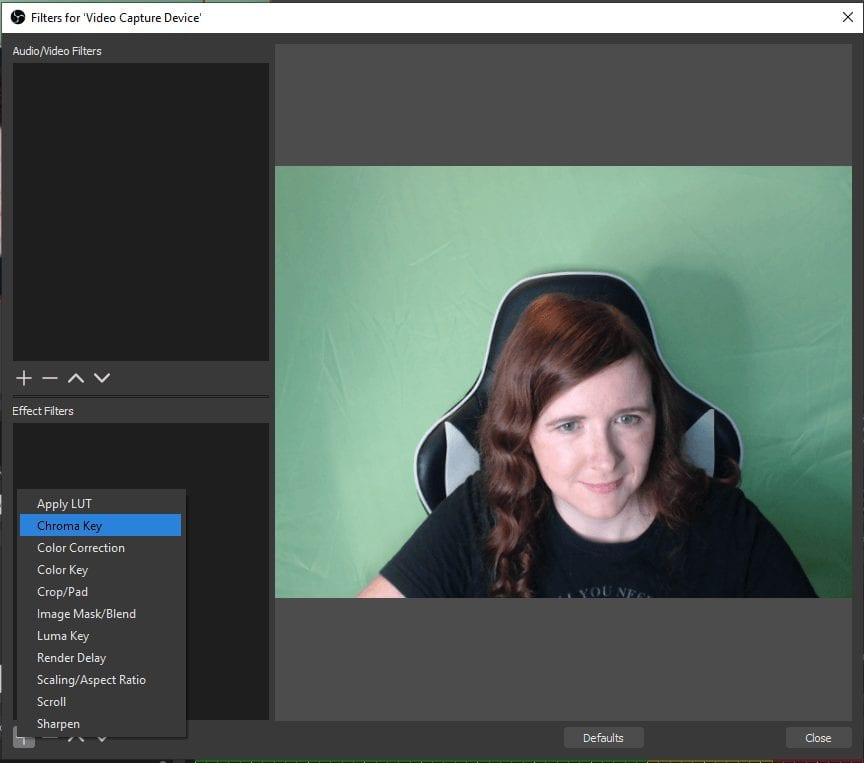
- Choose the color of your screen and tweak the similarity and smoothness controls until you reach the desired settings.
- In addition, these adjustments will vary based on various factors.
- Now, place an image or video source behind your webcam layer.
Bingo! The chroma key effect will now remove your actual background, allowing your face and body to appear in a new setting. It’s important to note that proper lighting is crucial for a successful green screen effect.
Conclusion
That’s all about how to use the green screen in OBS. Isn’t it easy? Whether you’re creating content for a personal project or for a business, green screening can help you take your videos to the next level. So, get creative and start experimenting with OBS and green screening today!
We hope that this guide has been helpful and that you now have the knowledge and skills to green screen in OBS like a pro!
Remember to save your stream and capture its highlights using Eklipse. Its advanced AI will automatically clip the stream for you and even convert it into TikTok/Reels/Shorts format.
Want to try it out? Sign up for Eklipse now, and find out more information by clicking here: Easy Way to Clip on Twitch Using Eklipse Studio.
Maximize your Black Ops 6 rewards—Create highlights from your best gameplay with with Eklipse
Eklipse help streamer improve their social media presence with AI highlights that clip your Twitch / Kick streams automatically & converts them to TikTok / Reels / Shorts
🎮 Play. Clip. Share.
You don’t need to be a streamer to create amazing gaming clips.
Let Eklipse AI auto-detect your best moments and turn them into epic highlights!
Limited free clips available. Don't miss out!
