
Level Up Your Marvel Rivals Gameplay
Capture your epic wins, clutch moments, and even hilarious fails with Eklipse. Easily create and share highlight reels with your friends—even if you're not streaming!
Learn MoreGood audio quality is essential in any type of online streaming, as it enhances the overall viewing experience for your audience. Sometimes, there is a case where your Discord audio is low when you are streaming your gameplay to platforms like Twitch or YouTube. So, How to Make Discord Stream Louder?
Discord is a popular voice and video chat app that allows you to connect with friends and family all over the world. Whether you’re gaming, chatting, or just hanging out, Discord is a great way to stay in touch.
However, one common problem with Discord is that the streaming audio can be quiet, especially if you’re streaming a game or other audio source. If you’re having trouble getting your Discord stream loud enough, you have to learn how to adjust the audio settings in Discord and increase the volume to create a loud and clear stream.

Option 1: How to Make Discord Stream Louder: Check Your Audio Settings
Before attempting any complex solutions, it’s crucial to check your audio settings. You need to make sure your computer is using the right output device, like headphones or external speakers, and the volume levels are at an appropriate level.
Here is the instruction to check your audio settings on Windows PC or Mac
Check Audio Settings on Windows PC
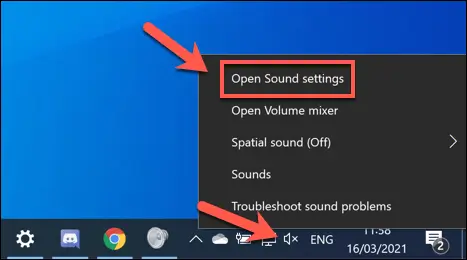
- Right-Click the speaker icon on the SysTray (bottom-right of your interface)
- Choose “Open Sound Settings”
- Slide the volume slider to the right
Other than that you’ll need to check the Discord app volume on the “Volume Mixer” menu.
- Right-Click the speaker icon on the SysTray (bottom-right of your interface)
- Choose “Volume Mixer”
- Slide the volume up on the part of Discord app
Check Audio Settings on Mac
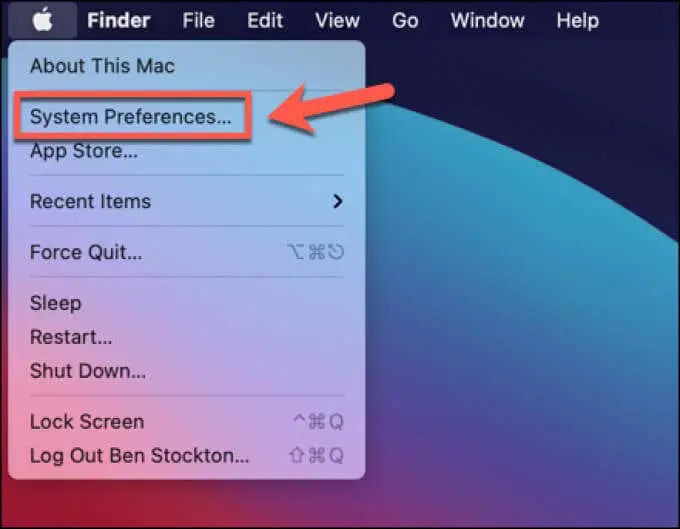
- Click the Apple Icon on the top-left interface, choose System Preferences
- Go to Sound > Output
- Now you can slide your volume slider for a louder Discord sound.
More on Eklipse Blog>>> 10 Best Discord Channel Ideas To Grow The Community
Option 2: Check Your Discord Audio Settings
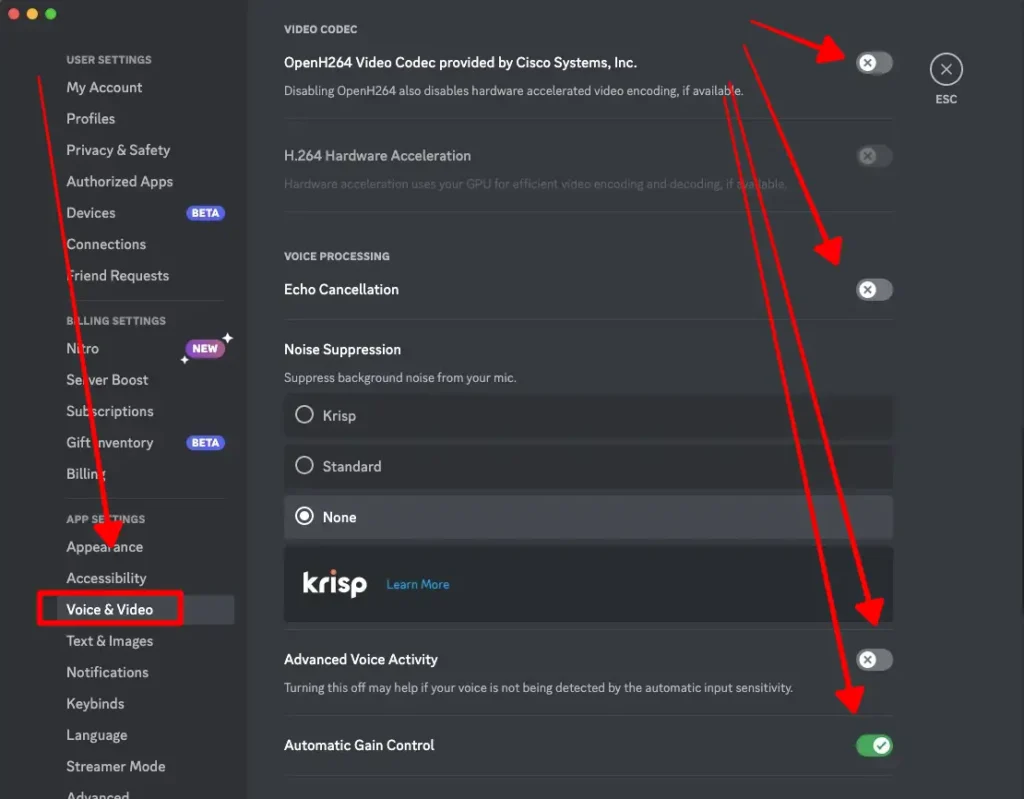
Another thing you need to tweak so your Discord stream is louder is the app audio settings.
You can access the settings by clicking the gear icon on the bottom-left of the interface next to your profile icon, then choose the Voice & Video option under the App Settings menu.
Then after that, you can tweak these options until your Discord stream louder.
- Turn off the “OpenH265 Video Codec” and “Hardware Acceleration”
- Scroll down a bit, you can also turn off the “Advanced Voice Activity” and “Automatic Gain Control”
- Scroll again then turn off the “Enables Quality of Service High Packet Priority”
The reason to turn off all that options is that Discord involves so much software processing for their app to work optimally.
But, sometimes some of their software processing conflicts with the default Windows or Mac settings, or your broadcasting software (like the OBS or Streamlabs) audio processing.
So, there’s a possibility that all the audio software processing is the culprit of your Discord stream softer.
More on Eklipse Blog >> 5 Free Streaming Software Options To Try in 2023
Option 3: Check Your Broadcasting Software Audio Settings
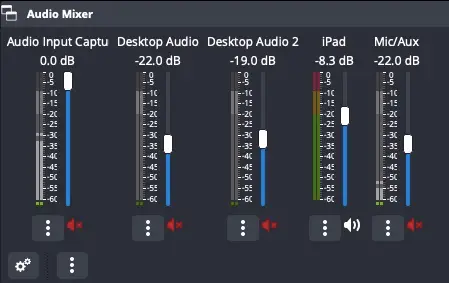
To make Discord stream louder in the OBS, you might need to do extra steps to install a plugin that can separate application audio on the OBS mixer.
We don’t cover that part in this article. But, to adjust a single application volume (like Discord) on the OBS audio mixer is actually quite easy.
Here is the step-by-step:
- Open OBS
- On the interface, you’ll see a set of the audio slider at the bottom of the OBS interface
- When you already separate Discord audio on OBS you can just simply slide the volume up on the Discord part of the slider
Conclusion
In conclusion, there are 3 options that you can do to make Discord stream louder. Option 1, adjust your operating system audio settings. Option 2, tweak the Voice & Video settings on the Discord app. Option 3, check your audio settings on your broadcasting apps like OBS or Streamlabs.
Hope all these guides help you find a solution on the Discord audio. Thanks for reading, don’t forget to share this article with friends if you find it helpful!
Maximize your Black Ops 6 rewards—Create highlights from your best gameplay with with Eklipse
Eklipse help streamer improve their social media presence with AI highlights that clip your Twitch / Kick streams automatically & converts them to TikTok / Reels / Shorts
🎮 Play. Clip. Share.
You don’t need to be a streamer to create amazing gaming clips.
Let Eklipse AI auto-detect your best moments and turn them into epic highlights!
Limited free clips available. Don't miss out!
