
Level Up Your Marvel Rivals Gameplay
Capture your epic wins, clutch moments, and even hilarious fails with Eklipse. Easily create and share highlight reels with your friends—even if you're not streaming!
Learn MoreSince consoles allow you to capture your gaming moments, you might now want to know how to screen record on PS4. It’s very possible and easy to do as you take clips from Xbox or Nintendo Switch. Additionally, there are two methods you can try to record your gameplay. You can record directly from the console, or using extra hardware.
You may need several steps to get it done. However, you won’t find any difficulties with both methods. So, if you want to learn about how to record PS4 gameplay on PC immediately, we can begin the tutorial right now.
Preparation Before Starting to Spot the Best Moment
Before we go further and start to spot your epic in-game moment, you need to adjust your PS4 first. This is important to set the exact length of your clips will be. Therefore, you need to head to the Set Video Length menu.

How long can you record on PS4 then? The PS4 gives you 15 minutes as the default time recording. However, you can record the gameplay as short as 30 seconds up to an hour. You can just set it as you wish. Once you’ve set the video length, now you can move to the next step: recording the gameplay.
How to Screen Record on PS4 for YouTube Directly From Console
Now, we go to the next part of the tutorial. You can start to record your gameplay directly using your PS4 conveniently. Here’s how.
- To begin with, start playing a game on your PS4.
- Then, if you are going to record the gameplay for the period you set in the settings, press the Share button twice just like you double-click a mouse.

- Once you finished recording and want to stop it, double-pressing the Share button again.
- After that, hit the Share button and select Save Video Clip.
- Finally, you have successfully saved your video clip.
The thing that is worth noting, make sure that the game you wish to record doesn’t automatically disable recording features. However, if this happened, you can use a capture card to get around this.
Other than recording the gameplay in a specific set time, you can also capture the last 15 minutes of gameplay. Basically, the PS4 always records the gameplay while you’re playing the game. So, if you want to save the last 15 minutes video, you can definitely do it. Here’s the step-by-step.
- Start to play the game as usual.
- Then, press the Share button once to access the Share menu.
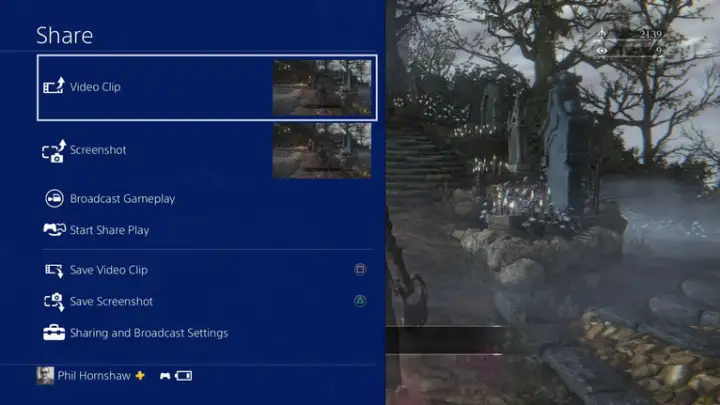
- Under the Share menu, click Save Video Clip or simply hit the square button.
- After that, the video will be immediately saved to Capture Gallery.
How to Screen Record on PS4 With Voice Using Capture Card
Since not all the games let you use the built-in share features on the console, you need a capture card to help you record or capture the gaming moments. The way you operate it is quite different from the previous method. This is what you need to do.
- Make sure you own a capture card and a compatible HDMI cable.
- Connect one end of the HDMI cable to the capture device in port. Otherwise, connect the other end to the PS4 port.
- Then, connect the PS4 to the TV using the HDMI cable provided with your PS4.

- After that, connect the capture device to your PC using a USB.

- Turn on your TV and PS4, and head over to Settings. Then, under the Settings, hit System > Enable HDCP. Disable it.
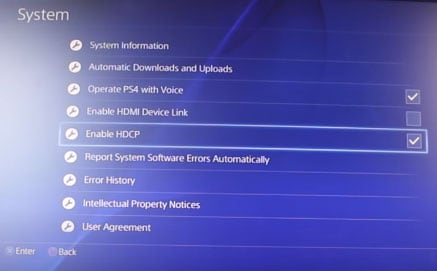
- Now, since you have done with the hardware, make sure to launch an online screen recorder to help you spot the best scene. Aside from that, you can also use an in-built screen recorder that may come with your capture card.
How to Get the Video Clips to PC or Other Devices
To view your recorded videos, go to the Capture Gallery folder on your PS4 home screen. Now, you can either rewatch the video, share on other platforms, or just simply save it to your phone or PC. Here’s how you can get the clips to your PC.
- After heading over to Capture Gallery on your PS4 home screen, select the video you desire to transfer and hit the Options button.
- Then, the menu will appear on the right side of the screen. Under the menu, select Copy to USB Storage Device.
- You’ll be directed to the Capture Gallery, and select whichever video you want to copy by pressing X.
- Next up, move over to the right-side menu and hit Copy.
- Then, hit OK. The files will be transferred to your external drive.
- Finally, you have got the gaming clips on your device.
Conclusion
After knowing how to screen record on ps4, now you can share your epic gaming moments with your friends through social media, or by transferring the files to other devices. Let them see that you’re skilful enough on playing games. Apart from all that, you can also do game streaming from PS4. Do not worry about this, because it’s also as easy as you record the gameplay.
🎮 Play. Clip. Share.
You don’t need to be a streamer to create amazing gaming clips.
Let Eklipse AI auto-detect your best moments and turn them into epic highlights!
Limited free clips available. Don't miss out!
