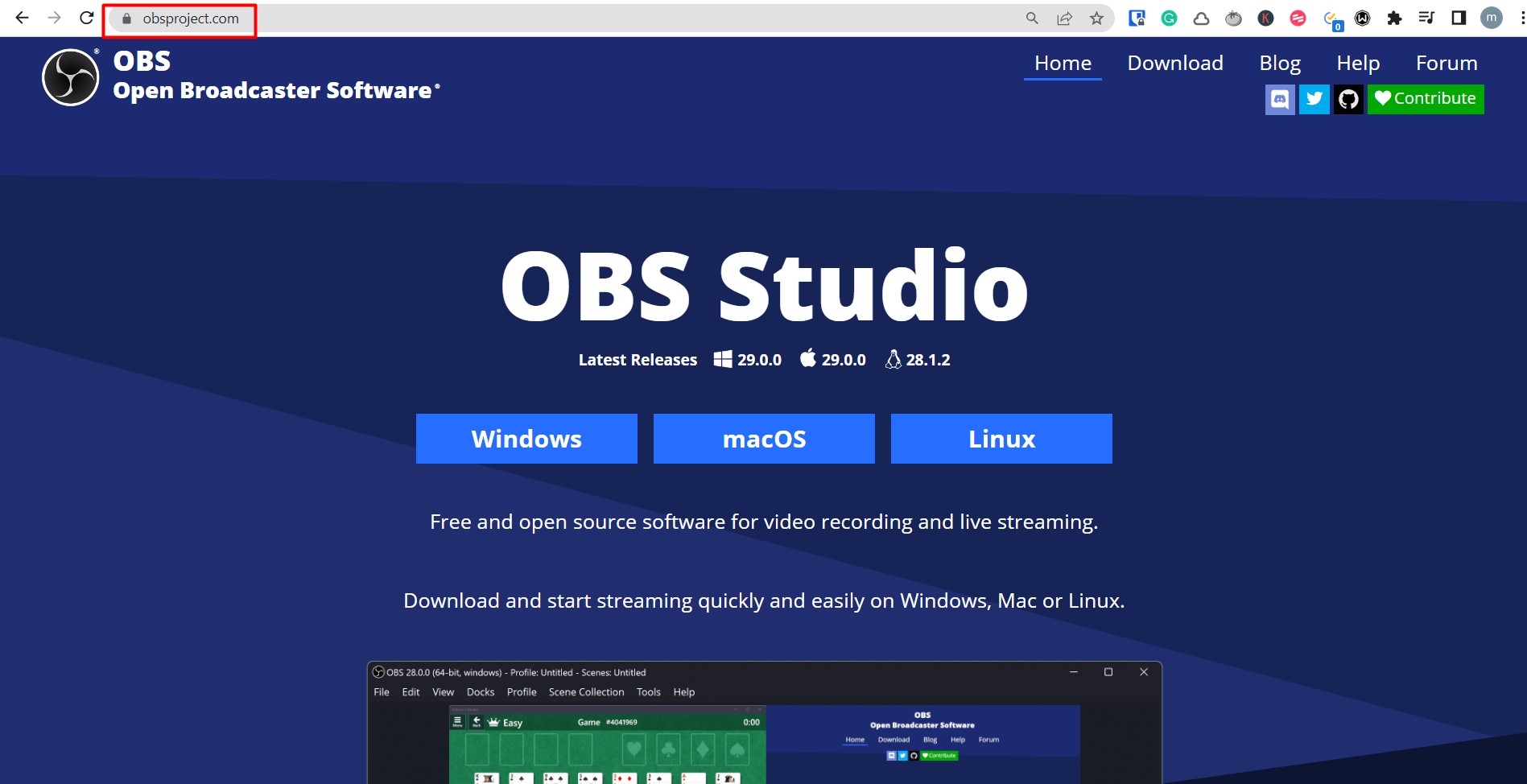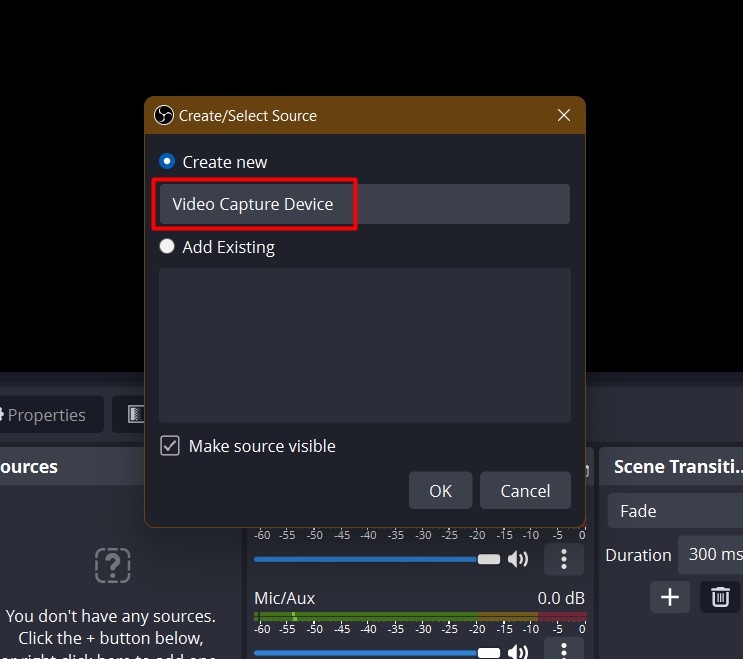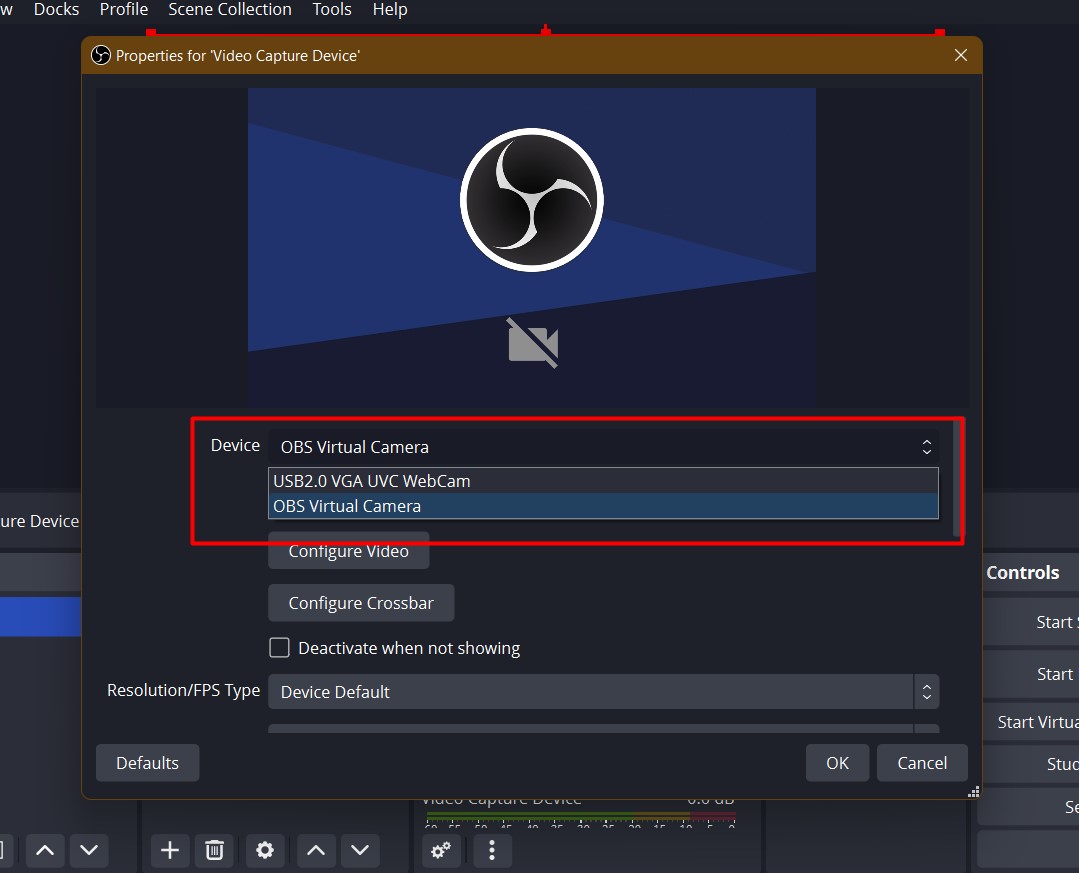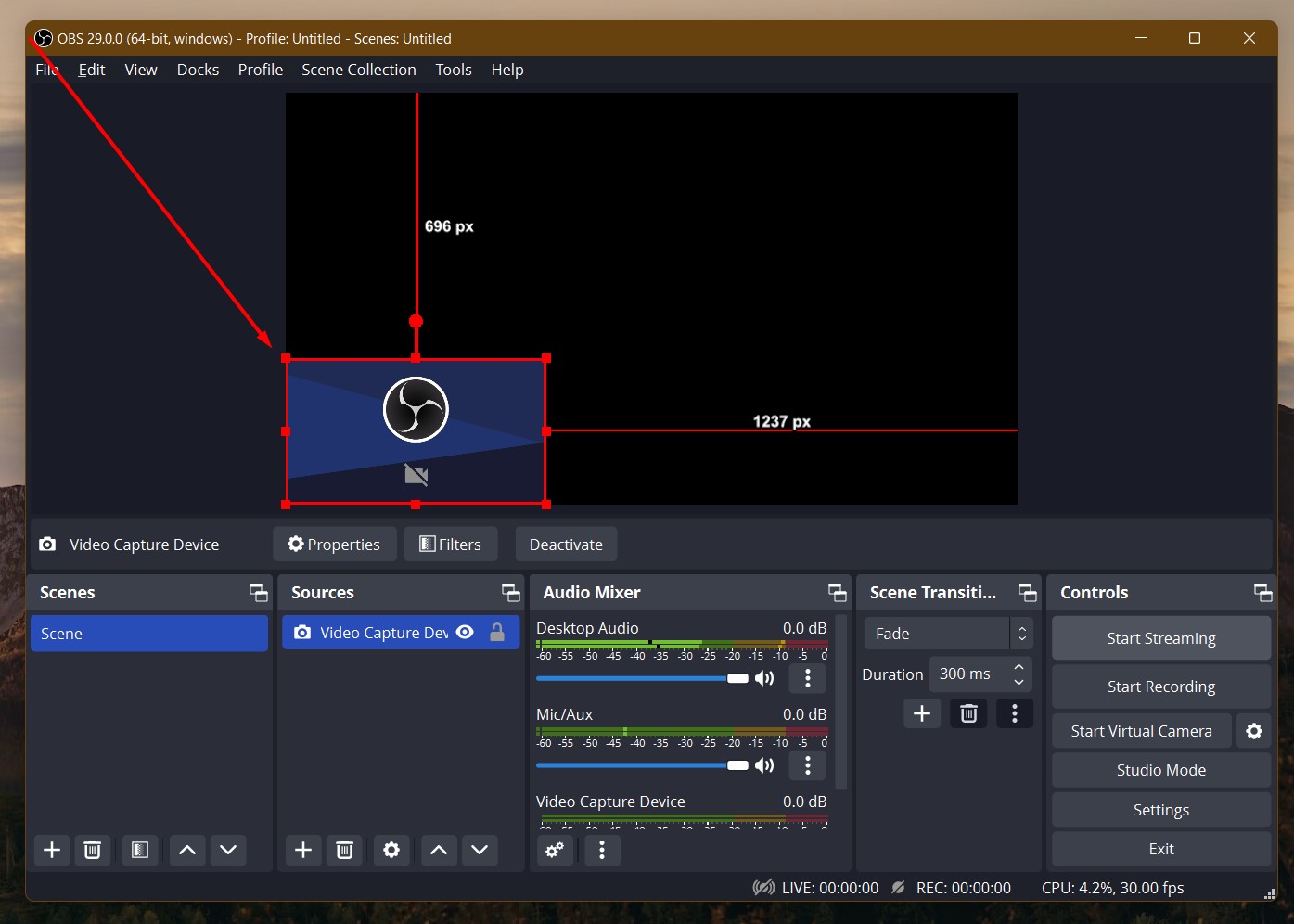Level Up Your Marvel Rivals Gameplay
Capture your epic wins, clutch moments, and even hilarious fails with Eklipse. Easily create and share highlight reels with your friends—even if you're not streaming!
Learn MoreFacing the camera and talking directly to your audience can be a great way to build a connection with your viewers on YouTube.
In this article, we’ll go over the steps you can take to set up a facecam for your YouTube videos.
Option 1: Setup Facecam for YouTube on PC With OBS
Open Broadcasting Software (OBS for short) is one of the most versatile apps for creating YouTube content.
Setting up Facecam for YouTube in OBS is easy, you can follow this step-by-step tutorial.
- Install OBS on your PC
Don’t forget to plug your webcam or any camera into your PC
- Click [+] button in the Source
- Choose Video Capture Device
You can rename the source of the video capture device. When you’re done, click Ok
- You’ll be shown the configuration windows
You’ll be provided the list of any available video capture devices that is detected by your PC; either it external/built-in webcam or any DSLR Camera that you plugged in. You can configure your facecam device all you want or as needed here
- Click OK and Done
Now you can reposition your facecam to create a neat and tidy layout for your content
More on Eklipse Blog > How to Record Yourself Playing Video Games
Maximize your Black Ops 6 rewards—Create highlights from your best gameplay with with Eklipse
Eklipse help streamer improve their social media presence with AI highlights that clip your Twitch / Kick streams automatically & converts them to TikTok / Reels / Shorts
Option 2: Setup Facecam for YouTube on Mobile With Streamlabs
If you are trying to create YouTube content with your mobile phone, you can use Streamlabs mobile apps to set up your facecam.
But, for your information, Streamlabs only allows you to live stream your screen to YouTube.
So, how do you set up a facecam for YouTube with the Streamlabs app? Here’s the instruction
- Download Streamlabs app
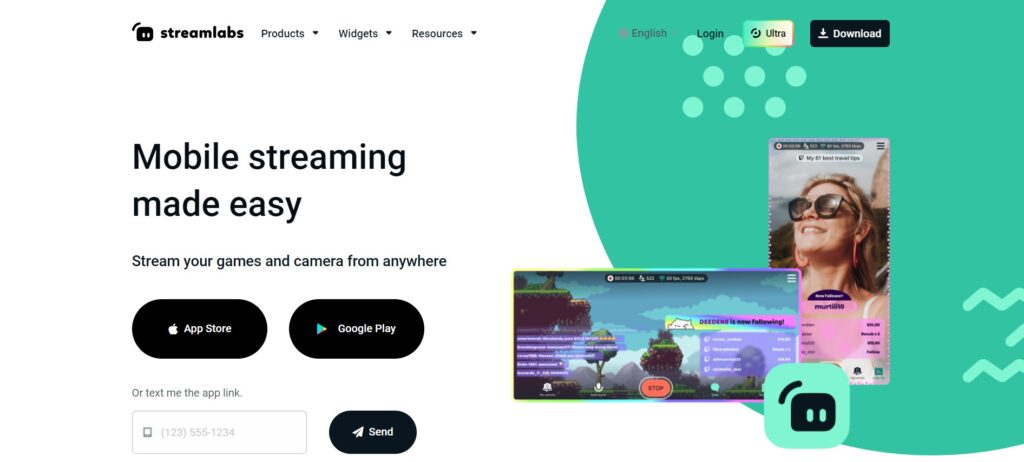
- Login with Streamlabs ID and connect your YouTube account
- Tap the two horizontal line icon in the top-left of your screen.
- Choose Scene menu, then Create new Scene
- You’ll be provided with the premade scene. Most of it already has your facecam or Camera source in the layout, so you can just choose one of the templates of your favor
- Tap save and done
- Now you can stream your screen content to YouTube with a facecam by tapping the Go Live button
Conclusions
So, that’s all the guide about setting up facecam for YouTube. Share this post if you find it helpful!
🎮 Play. Clip. Share.
You don’t need to be a streamer to create amazing gaming clips.
Let Eklipse AI auto-detect your best moments and turn them into epic highlights!
Limited free clips available. Don't miss out!