
Level Up Your Marvel Rivals Gameplay
Capture your epic wins, clutch moments, and even hilarious fails with Eklipse. Easily create and share highlight reels with your friends—even if you're not streaming!
Learn MoreAre you ready to showcase your gaming experiences to a wider audience? Streaming on Twitch from your PC has become more accessible, thanks to robust software options like OBS Studio and Twitch Studio.
Whether you’re an experienced gamer aiming to cultivate a community or a beginner keen to explore the world of streaming, this guide will provide you with all the necessary steps to set up your Twitch stream effectively and efficiently.

Create a Twitch Account and Download Streaming Software
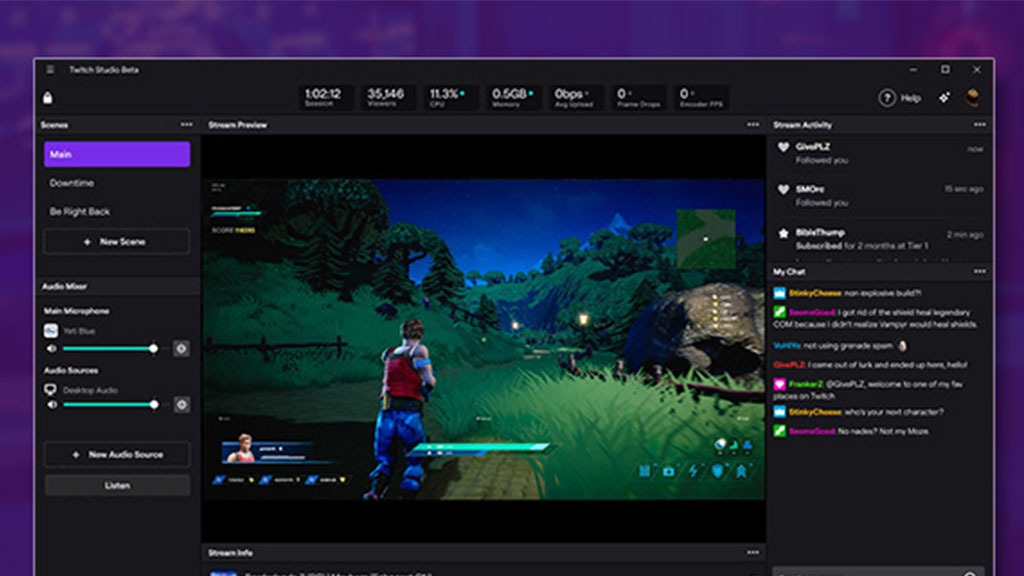
1: Sign Up for Twitch
Before you can start streaming, you need a Twitch account. If you already have one, great! If not, follow these steps:
- Visit Twitch’s Website: Go to Twitch.tv and click on Sign Up in the top-right corner.
- Fill in Your Details: Enter your desired username, password, date of birth, and email address.
- Verify Your Email: Check your inbox for a verification email from Twitch and click the verification link to activate your account.
2: Choose Your Streaming Software
There are two primary options for streaming software:
- OBS Studio (Open Broadcaster Software): A free, open-source solution that offers extensive customization.
- Twitch Studio: Twitch’s own streaming software, designed to be user-friendly for beginners.
Pro Tip: If you’re looking for additional features like integrated chat and alerts, Streamlabs OBS is another fantastic option that builds upon OBS with added functionalities.
Configure Your Streaming Software
Once your Twitch account is set up, it’s time to configure your streaming software. Let’s break it down for both OBS Studio and Twitch Studio.
Setting Up OBS Studio
- Download and Install OBS Studio: Get it from the official OBS website.
- Launch OBS and Go to Settings:
- Stream: Select Twitch as your service and paste your Stream Key from your Twitch Creator Dashboard under Settings > Stream.
- Output: Adjust your bitrate (2500-4500 kbps for 1080p at 60fps) based on your internet speed. A higher bitrate means better quality but requires a stable connection.
- Video: Set your base (canvas) resolution to 1920×1080 and output (scaled) resolution to 1280×720 for a balance between quality and performance. Choose 60 FPS for smooth gameplay.
- Audio Settings: Ensure your microphone and desktop audio are correctly set up under Settings > Audio. Use a quality microphone for clear voiceovers.
Setting Up Twitch Studio
- Download and Install Twitch Studio: Available from the Twitch website.
- Initial Setup:
- Connect Your Twitch Account: Log in with your Twitch credentials.
- Choose a Layout: Select a default layout or customize your own with overlays, alerts, and widgets.
- Configure Audio and Video: Twitch Studio automatically detects your hardware, but you can tweak settings under the Settings tab for optimal performance.
- Add Scenes and Sources: Customize your stream by adding game capture, webcam, and overlays through the intuitive interface.
Set Up Your Layout and Audio
A professional-looking stream can attract more viewers. Here’s how to set up your layout and audio effectively.
Layout Customization
- Game Capture: Ensure your gameplay is the main focus by capturing your game window.
- Webcam Overlay: Add a webcam feed to show your reactions and interact with your audience.
- Alerts and Widgets: Integrate alerts for new followers, subscribers, and donations using tools like Streamlabs.
Audio Configuration
- Microphone Quality: Invest in a good microphone to ensure your voice is clear and free of background noise.
- Audio Balance: Adjust the levels so that your game audio and microphone are balanced, preventing one from overpowering the other.
Test Your Stream
Before going live, it’s crucial to perform a test stream to iron out any issues.
How to Test
- Private Test Stream: Use OBS Studio’s Record feature or Twitch Studio’s Test mode to preview your stream.
- Check Audio Levels: Ensure your microphone and game audio are at appropriate levels.
- Review Visuals: Make sure your layout looks good and all elements are functioning correctly.
- Seek Feedback: If possible, ask a friend to watch your test stream and provide feedback on audio and video quality.
Start Streaming!
Once everything looks and sounds good, it’s time to go live.
Steps to Go Live
- Open Your Streaming Software: Launch OBS Studio or Twitch Studio.
- Click “Start Streaming”: In OBS, it’s the big button on the bottom right. In Twitch Studio, hit the Go Live button.
- Monitor Your Stream: Keep an eye on your stream health and chat to interact with viewers in real-time.
Tips for a Successful Twitch Stream
To create a successful Twitch stream that captivates viewers and fosters community, consider these essential tips for enhancing your streaming experience and growing your channel.
1. Engage with Your Audience
Interact with your viewers by responding to chat messages, asking questions, and encouraging participation. Building a community is key to growing your channel.
2. Promote Your Stream
Share your stream on social media, gaming forums, and among friends to attract more viewers. Consistent promotion helps build your audience base.
3. Maintain Consistency
Stick to a regular streaming schedule so your viewers know when to tune in. Consistency helps in retaining and growing your audience.
4. Optimize for Performance
Ensure your PC meets the recommended specifications for streaming. A smooth, lag-free stream enhances viewer experience.
5. Use Eye-Catching Overlays
Design custom overlays that reflect your personality and branding. Overlays can include elements like webcam frames, alerts, and donation trackers.
Troubleshooting Common Streaming Issues
Encountering issues while streaming can be frustrating, but with the right troubleshooting steps, you can quickly resolve common problems and ensure a smooth streaming experience.
1. Stream Lag or Low Quality
- Check Internet Speed: Ensure you have a stable and fast internet connection. Use a wired connection for better stability.
- Adjust Bitrate: Lower your bitrate if you experience frequent buffering or lag.
- Optimize Settings: Reduce the resolution or frame rate to improve performance.
2. Audio Problems
- Check Audio Sources: Make sure your microphone and game audio are correctly set up in your streaming software.
- Update Drivers: Ensure your audio drivers are up to date for optimal performance.
3. Visual Glitches
- Update Software: Keep your streaming software and graphics drivers updated.
- Check Sources: Ensure all sources (game capture, webcam) are correctly configured and not overlapping.
Final Thoughts
To stream on Twitch from your PC is an exhilarating opportunity to connect with a worldwide audience and share your gaming experiences. This guide provides the necessary steps to set up your stream effectively with the right tools and engage with your community, paving the way for your success as a Twitch streamer.
For those seeking to elevate their streaming content effortlessly, EklipseGG presents innovative solutions that utilize AI to auto-edit streams and VoDs, creating highlights from your gameplay. Stream smarter by allowing EklipseGG to manage the editing process, enabling you to concentrate on delivering exceptional content. Visit Eklipse.gg to quickly transform your Twitch streams into polished highlights!
Click here to join our Discord and win the prize!
Ready to take your Twitch streams to the next level? Let EklipseGG auto-edit your streams and VoDs with cutting-edge AI Gaming Highlights. Visit Eklipse.gg today and make your streaming content shine!
🎮 Play. Clip. Share.
You don’t need to be a streamer to create amazing gaming clips.
Let Eklipse AI auto-detect your best moments and turn them into epic highlights!
Limited free clips available. Don't miss out!
