
Level Up Your Marvel Rivals Gameplay
Capture your epic wins, clutch moments, and even hilarious fails with Eklipse. Easily create and share highlight reels with your friends—even if you're not streaming!
Learn MoreStreaming your gameplay is a fantastic way to share your Marvel Rivals adventures with a broader audience. Whether you’re aiming to build a community, showcase your skills, or engage with fellow players, OBS Studio is a powerful tool to help you achieve your streaming goals. However, streaming Marvel Rivals on OBS can be challenging due to the game’s anti-cheat system, which may cause issues like black screens if not set up correctly.
This guide provides a detailed, step-by-step approach to streaming Marvel Rivals on OBS Studio. From initial setup to troubleshooting common problems, you’ll find everything you need to create a seamless streaming experience. Additionally, we’ll share some valuable tips to optimize your stream quality and ensure your gameplay is captured flawlessly.
By following these instructions, you’ll be able to stream Marvel Rivals smoothly, allowing you to focus on delivering engaging content to your viewers without technical interruptions.

Steps to Stream Marvel Rivals on OBS
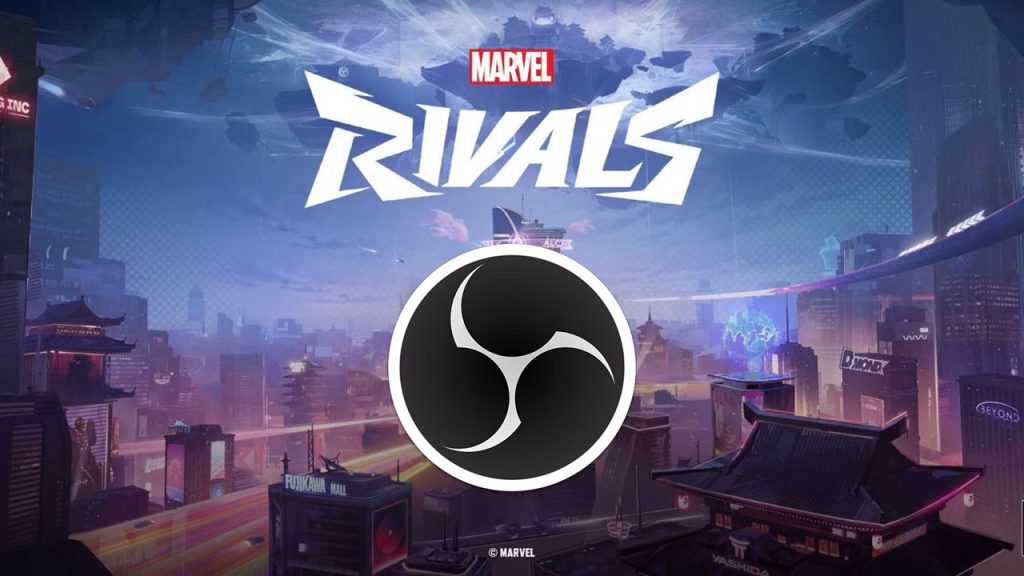
1. Run OBS Studio as Administrator
Crucial Step: Running OBS Studio with administrative privileges is essential to bypass Marvel Rivals’ anti-cheat system and prevent black screen issues.
- How to Do It:
- Right-click the OBS Studio icon on your desktop or in the Start menu.
- Select “Run as administrator” from the context menu.
Running OBS as an administrator ensures that the application has the necessary permissions to capture the game properly.
2. Launch Marvel Rivals
After OBS: Once OBS is running as an administrator, launch Marvel Rivals on your PC. Starting the game after OBS helps ensure that OBS can recognize and capture the game window without issues.
- Tips:
- Make sure Marvel Rivals is running in Windowed or Borderless Windowed mode for better compatibility with OBS.
3. Set Up OBS Studio
Configuring OBS Studio correctly is vital for a smooth streaming experience.
Add Game Capture Source
- Steps:
- Open OBS Studio.
- In the “Sources” panel at the bottom, click the “+” button.
- Select “Game Capture” from the list.
- Name the source (e.g., “Marvel Rivals Capture”) and click “OK”.
- In the “Mode” dropdown, choose “Capture specific window”.
- From the “Window” dropdown menu, select “Marvel Rivals”.
- Ensure “Capture Cursor” is enabled if you want your cursor to appear in the stream.
- Click “OK” to save the settings.
Add Audio Capture Source
- Steps:
- Click the “+” button in the “Sources” panel.
- Select “Audio Output Capture” to capture in-game audio.
- Name the source (e.g., “Game Audio”) and click “OK”.
- Choose your audio device (usually “Default”) and click “OK”.
- To capture microphone audio, add an “Audio Input Capture” source and select your microphone device.
Configure Output Settings
- Steps:
- Go to “Settings” in OBS Studio.
- Navigate to the “Output” tab.
- Set your desired Resolution, Bitrate, and Frame Rate based on your streaming platform’s recommendations.
- Click “Apply” and then “OK” to save the settings.
Troubleshooting Black Screen Issues

Black screens are a common issue when streaming games with anti-cheat systems. Here’s how to resolve them:
1. Ensure OBS is Running as Administrator
Double-check that OBS Studio is running with administrative privileges. This is the most common solution to black screen problems.
2. Use Compatibility Mode
If running as administrator doesn’t resolve the issue, try running OBS in compatibility mode for an older version of Windows.
- How to Do It:
- Right-click the OBS Studio icon.
- Select “Properties”.
- Go to the “Compatibility” tab.
- Check “Run this program in compatibility mode for” and select an older version of Windows.
- Click “Apply” and then “OK”.
3. Verify Game Capture Settings
Ensure that the “Game Capture” source is set to capture the correct window.
- Steps:
- Right-click the “Marvel Rivals Capture” source in OBS.
- Select “Properties”.
- Confirm that “Marvel Rivals” is selected in the “Window” dropdown.
- Click “OK” to save any changes.
4. Adjust In-Game Graphics Settings
Sometimes, high graphics settings can interfere with OBS capturing the game.
- Steps:
- Open Marvel Rivals.
- Go to “Settings” > “Graphics”.
- Lower the resolution or reduce graphic quality to ease the load on your system.
Read more: How to Fix OBS Black Screen When Capturing Marvel Rivals
Additional Tips
1. Use Streamlabs OBS
If you prefer a more user-friendly interface, consider using Streamlabs OBS (SLOBS). It’s based on OBS Studio but offers additional features tailored for streamers.
2. Test Your Stream
Before going live, perform a test stream to ensure everything is working correctly. Check audio levels, video quality, and stream stability.
3. Optimize OBS Settings
Fine-tune your OBS settings for the best performance and stream quality. Adjust bitrate, encoder settings, and resolution based on your internet speed and PC capabilities.
Common Mistakes to Avoid
- Launching OBS before the game: Always start Marvel Rivals after running OBS as administrator to prevent capture issues.
- Not running OBS as administrator: This is the most common cause of black screen problems.
- Incorrect Game Capture settings: Ensure you’re capturing the correct window in OBS.
Conclusion
Streaming Marvel Rivals on OBS Studio can enhance your gaming experience by allowing you to share your strategic plays and intense battles with a wider audience. By following this guide, you can set up OBS correctly, overcome common challenges like black screens, and optimize your stream for the best quality. Remember to run OBS as administrator, configure your capture sources accurately, and troubleshoot any issues promptly to ensure a smooth streaming experience.
For an enhanced streaming setup, consider using Eklipse.gg. Eklipse offers advanced tools tailored for Marvel Rivals, helping you manage, edit, and share your streams effortlessly. With Eklipse, you can elevate your streaming quality and engage more effectively with your audience.
🎮 Play. Clip. Share.
You don’t need to be a streamer to create amazing gaming clips.
Let Eklipse AI auto-detect your best moments and turn them into epic highlights!
Limited free clips available. Don't miss out!
