
Level Up Your Marvel Rivals Gameplay
Capture your epic wins, clutch moments, and even hilarious fails with Eklipse. Easily create and share highlight reels with your friends—even if you're not streaming!
Learn MoreStreaming on Twitch from your PS5 is a fantastic way to share your gaming adventures with a global audience. Here’s a step-by-step guide on how to start a Twitch stream using your PS5 for free.
1: Sign Up for a Twitch Account
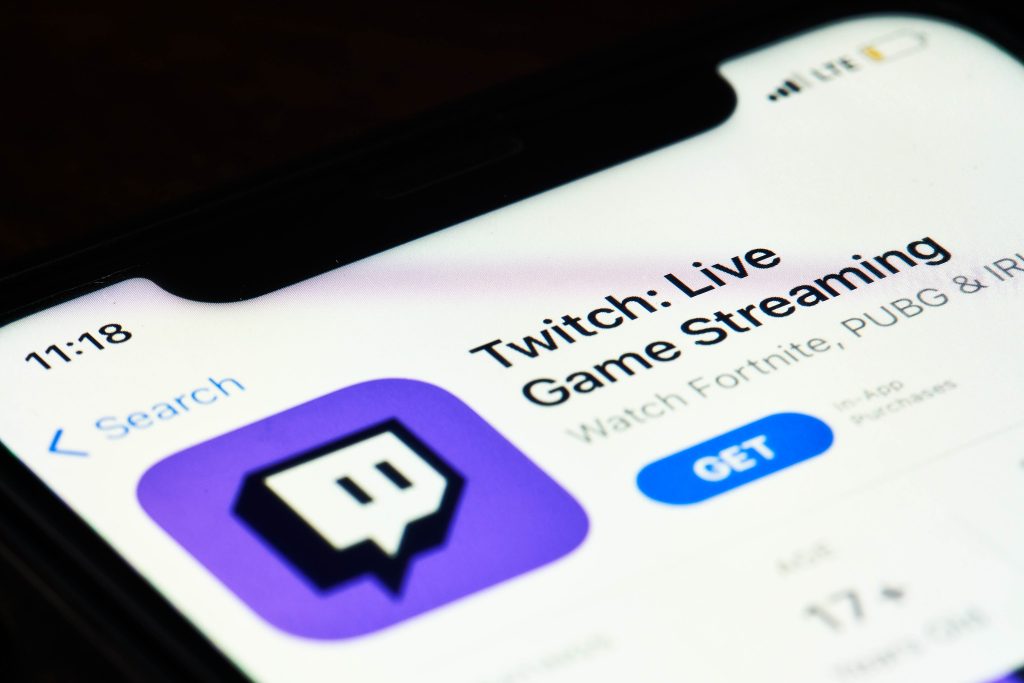
If you don’t already have one, create a Twitch account. It’s a quick process, but don’t forget to enable two-step verification for PS5 sign-ins.
2. Download the Twitch App
Go to the Media section of your PS5 and download the Twitch app. Once installed, launch the app and choose “Sign-in.”
3. Link Your Accounts
You’ll receive a unique QR code and an eight-digit code on your PS5. Use your phone to follow the instructions and link your Twitch account with your PSN account. Simply select “Link Account” on your PS5 once you’re done.
More on Eklipse Blog >> Stream and upload videos from PS4 to Twitch
4. Prepare for Streaming

Start any game on your PS5, and when you’re ready to start streaming, press the Share button on your DualSense controller (located above the touchpad) and select “Broadcast.”
5. Select Twitch as the Streaming Platform
From the available streaming options, choose “Twitch.”
6. Customize Your Broadcast Settings
Before going live, you can customize various broadcast options by selecting the three-dot icon. You have the option to include video from the PlayStation HD camera, voice chat audio, and more. If you prefer, you can use the DualSense controller’s microphone for broadcast audio.
7. Add a Catchy Title and Go Live

Add an engaging title to your stream, using emojis to catch viewers’ attention. Once everything is set, click “Go Live” to begin streaming.
Unsure how to craft an interesting title? Creating a captivating live stream title can indeed be challenging. But don’t worry, you can get more insight at: How to Create Engaging Twitch Stream Titles: 7 Proven Strategies.
8. Game On with Your Live Audience
During your stream, notifications from other apps will be automatically paused to avoid interruptions. Keep in mind that certain cutscenes or gameplay moments from PS5 games may be censored in your stream to prevent spoilers for significant story events. Other than that, have a blast gaming with your live audience!
9. Ending Your Twitch Stream
When you need a break or want to wrap up your stream, press the Share button on your PS5 controller and select “Broadcast.” There, you can either Pause or Stop the stream and check the duration of your stream and the number of live viewers.
More on Eklipse Blog >> Ending Twitch Stream: 6+ Tips for a Flawless Farewell
FAQs
Q1: Can the PS5 stream to Twitch?
Absolutely! You can both watch Twitch live streams and broadcast your gameplay to Twitch from your PS5.
Q2: How do I activate Twitch on PS5?
During gameplay, press the Share button on your PS5 controller and select “Broadcast.” Choose Twitch, and you’ll be prompted to link your Twitch account to your PSN account either through a web browser or by scanning a unique QR Code with your phone.
Q3: Can I watch Twitch while playing a game on the PS5?
You can’t watch Twitch streams directly from the Twitch PS5 app while playing games. However, you can watch Twitch streams from the PS5 web browser while playing games simultaneously.
To do this, open the PS5 web browser, search for “Twitch.tv,” and pin the Twitch webpage to the side of the screen by pressing the Options button on your controller and selecting “Pin to Side.” Now, you can enjoy Twitch streams while gaming!
Conclusion
Streaming on Twitch from your PS5 is a fantastic way to connect with a global audience and share your gaming experiences. By following the simple steps outlined in this guide, you can easily set up and start your Twitch stream.
Remember to interact with viewers through live chats, broadcast your reactions with the PlayStation HD camera, and enjoy gaming with a live audience. Happy streaming!
Maximize your Black Ops 6 rewards—Create highlights from your best gameplay with with Eklipse
Eklipse help streamer improve their social media presence with AI highlights that clip your Twitch / Kick streams automatically & converts them to TikTok / Reels / Shorts
🎮 Play. Clip. Share.
You don’t need to be a streamer to create amazing gaming clips.
Let Eklipse AI auto-detect your best moments and turn them into epic highlights!
Limited free clips available. Don't miss out!
