
Level Up Your Marvel Rivals Gameplay
Capture your epic wins, clutch moments, and even hilarious fails with Eklipse. Easily create and share highlight reels with your friends—even if you're not streaming!
Learn MoreStreamlabs OBS has become one of the most popular streaming software among streamers. Besides letting you go live, it also allows you to record your gameplay and share it later to your socials. You can even edit them with ease. But where does streamlabs save recordings?
This is basically a common question that comes from those who rarely use this software. But worry not, since you will know where and how to see recordings on Streamlabs OBS, right after reading this article. So, without further ado, let’s begin.
Where Does Streamlabs Save Recordings
Generally speaking, Streamlabs OBS will save your recordings at the location where it is installed on your computer. If you can’t find the OBS recording’s location, here are the steps you need to follow.
- First, download and open the Streamlabs OBS on your device.
- Then, hit the Settings icon on the bottom left corner.
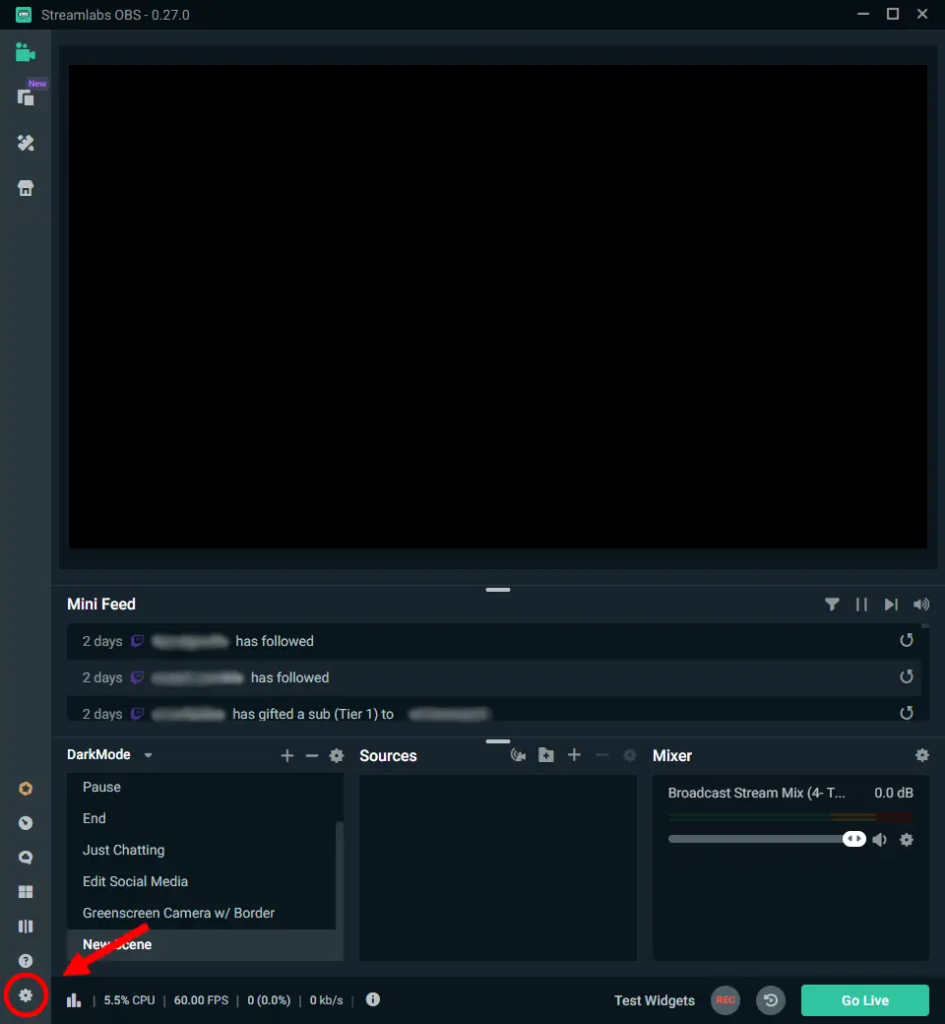
- Click on the Output tab on the left menu.
- Find the Recording Path by scrolling down.
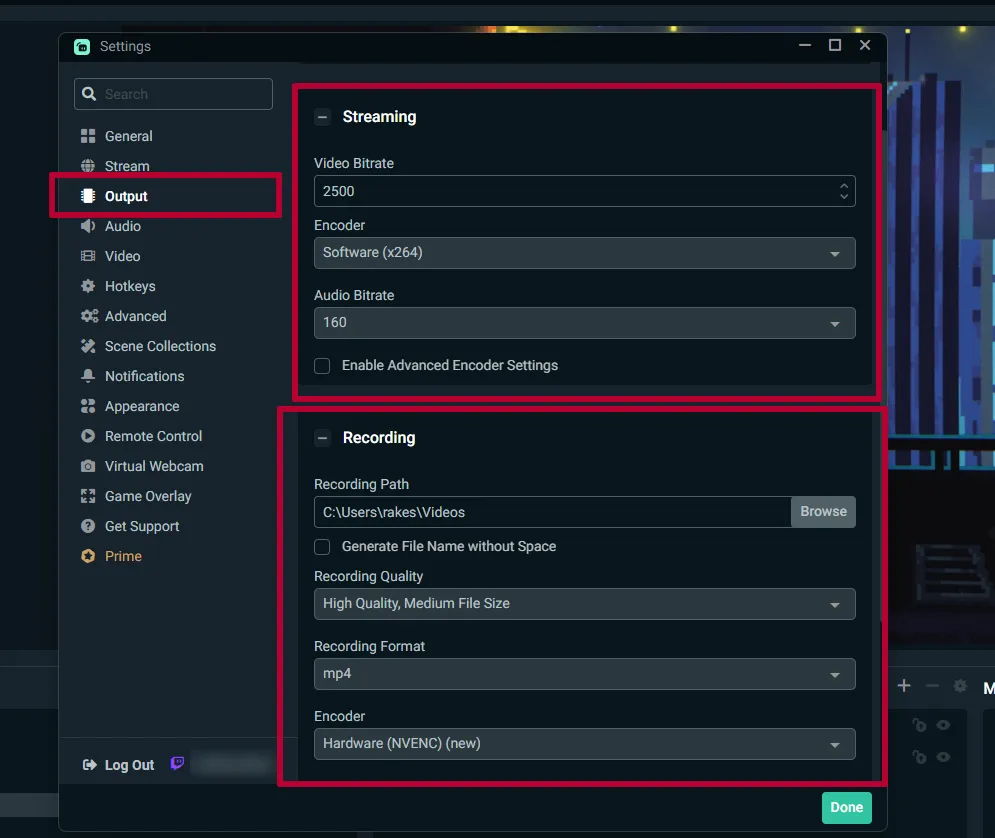
- Voila! Now you’ll see Where does stream recorder save files
How to change Streamlabs recordings folder
OBS recordings can take up a lot of space on your hard drive specially if your stream is hours long. By default, Streamlabs will save your recorded videos and stream archives to the “Videos” folder in your computer’s user directory.
However, you might want to save your recordings to a different location, such as an external hard drive or a different folder on your computer.
Changing the default recordings folder in Streamlabs is a simple process that can help you better organize and manage your files.
So, the best way to stop asking where does Streamlabs OBS save recordings is to set the location yourself. Here are the steps.
- To begin with, do the same steps as above to access the Recording Path option.
- Hit Browse to set the location where the Streamlabs OBS is going to save videos.
- Alternatively, you can simply type or paste the path.
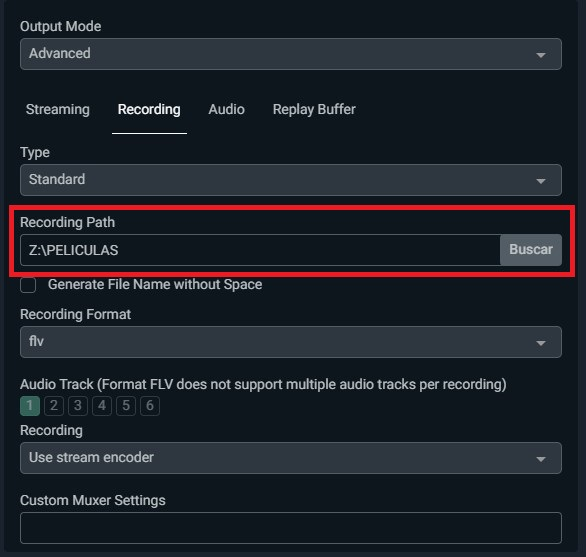
4. In the File Explorer, select any folder or create a new one to save your videos later.
5. Hit Select Folder and preview the settings once again before finalizing it.
6. Finally, if you are sure that everything is set, hit Done.
7. Now, whenever you start recording, you’ll know where it will be saved.
Since you have found where your recorded videos are saved in, now you can make some changes on them, or even change the video format at your fingertips.
Frequently Asked Questions
Where does Streamlabs save recordings on Mac?
By default, Streamlabs saves recordings on Mac to the “Videos” folder in your user directory. You can also customize the save location in the Streamlabs settings.
Streamlabs not saving recordings
If Streamlabs is not saving recordings, check the recording settings to ensure they are configured correctly. Make sure the save location is set correctly and there is enough available storage space.
How to record on Streamlabs OBS without streaming
To record on Streamlabs OBS without streaming, select “Output” in the settings menu and change the “Output Mode” to “Simple.” Then, select “Recording” as the output type and set your desired recording settings.
Does Streamlabs automatically save streams?
Yes, if you have the “Automatically save stream to file” option enabled in the Streamlabs settings, your streams will be automatically saved to the selected save location.
Can’t find Streamlabs recordings
If you can’t find Streamlabs recordings, check the save location in the Streamlabs settings to ensure they are being saved to the correct location. You can also try searching your computer for the file name or file extension.
Streamlabs recording no audio
If your Streamlabs recording has no audio, check the audio settings to ensure the correct devices are selected and the audio levels are set correctly. You can also try reinstalling the audio drivers or using a different audio source.
Streamlabs recording corrupted
If your Streamlabs recording is corrupted, check the file for any signs of damage or corruption. You can also try using a file recovery tool to recover the file if it is still on your computer.
How to fix Streamlabs recording issues
To fix Streamlabs recording issues, try checking the recording settings to ensure they are configured correctly, updating to the latest version of Streamlabs, and checking for any conflicting software or hardware on your computer. You can also try reinstalling Streamlabs or resetting the settings to default.
Conclusion
That is our guide
Aside from that, do you want to make your videos look even cooler? If yes, Eklipse has got covered your back. This AI-based clip maker will assist you to turn your streams into a short clip even TikTok/Reels/Short format in a flick!
No need for manual editing, fancy skills, and time-consuming processes, Eklipse will bake your cookie for you. Don’t miss out on this if you want to experience how the magic bewitches your clip.
Maximize your Black Ops 6 rewards—Create highlights from your best gameplay with with Eklipse
Eklipse help streamer improve their social media presence with AI highlights that clip your Twitch / Kick streams automatically & converts them to TikTok / Reels / Shorts
🎮 Play. Clip. Share.
You don’t need to be a streamer to create amazing gaming clips.
Let Eklipse AI auto-detect your best moments and turn them into epic highlights!
Limited free clips available. Don't miss out!
