
Level Up Your Marvel Rivals Gameplay
Capture your epic wins, clutch moments, and even hilarious fails with Eklipse. Easily create and share highlight reels with your friends—even if you're not streaming!
Learn MoreTired of choppy gameplay in Marvel Rivals? You’re not alone! Many players struggle with low FPS (frames per second), which can make intense battles and epic moments feel frustratingly sluggish. The good news? With some strategic adjustments, you can significantly boost your frame rate for a smoother and more immersive experience.
This guide will walk you through the best methods to maximize FPS in Marvel Rivals, from in-game settings to hardware optimizations. Whether you’re playing on a high-end PC or a more modest setup, these tips will help you unleash your favorite heroes without lag holding you back.

Best In-Game Graphics Settings for Marvel Rivals
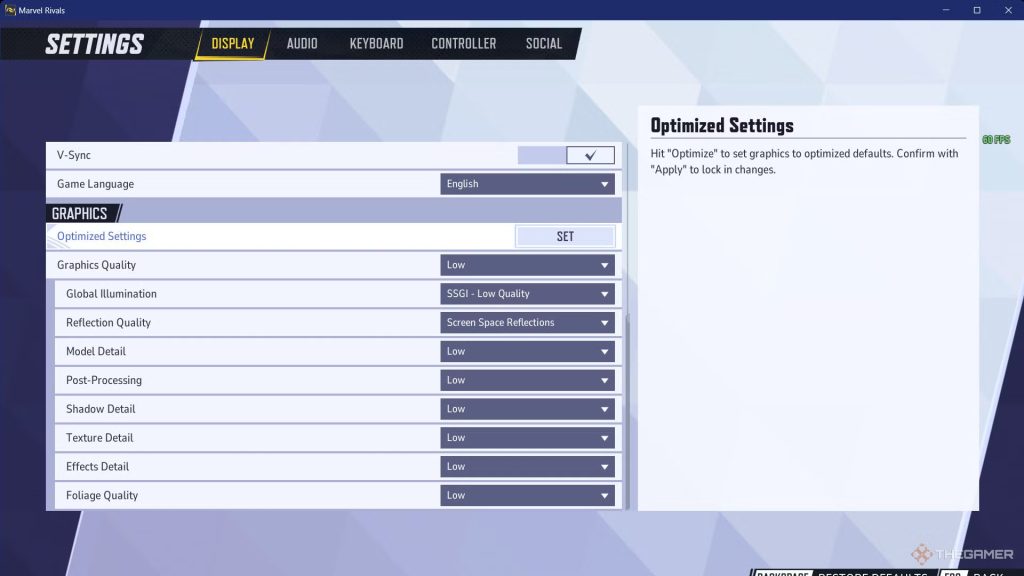
Adjusting in-game settings is the most effective way to improve performance. Here’s a breakdown of settings you should prioritize:
1. Resolution
- Recommendation: Set the resolution to 1920×1080 (1080p) for a balance between visuals and performance. On lower-end systems, drop it to 1280×720 for a significant FPS boost.
- Impact: Higher resolutions demand more from your GPU, so lowering this setting can drastically improve performance.
2. Graphics Quality
- Recommendation: Start with the Low preset. Gradually increase individual settings to Medium if performance remains stable.
- Impact: Lowering graphics quality reduces GPU load, offering smoother gameplay.
3. Anti-Aliasing
- Recommendation: Turn Off anti-aliasing to minimize GPU processing.
- Impact: This setting smooths jagged edges but often at the expense of frame rates.
4. Shadows
- Recommendation: Set to Low or turn them off completely.
- Impact: Shadows are GPU-intensive and can significantly affect performance.
5. Textures
- Recommendation: Set textures to Medium.
- Impact: Lower texture quality reduces VRAM usage, especially on GPUs with limited memory.
6. Effects
- Recommendation: Turn off or set special effects to Low.
- Impact: Reducing effects ensures smooth FPS during action-packed scenes.
7. Motion Blur
- Recommendation: Turn Off motion blur.
- Impact: Disabling this enhances clarity and reduces unnecessary GPU load.
8. Vsync
- Recommendation: Turn Off Vsync for higher FPS.
- Impact: While it prevents screen tearing, Vsync can cap your FPS and introduce input lag.
9. Ambient Occlusion
- Recommendation: Set to Low.
- Impact: This subtle shadowing effect is resource-intensive and offers minimal visual benefit.
10. Foliage Density
- Recommendation: Set to Low to reduce environmental complexity.
- Impact: Simplifying foliage improves performance without major visual trade-offs.
Advanced Configuration Tweaks
Beyond in-game settings, these system-level adjustments can further enhance performance:
1. Nvidia/AMD Control Panel Settings
- Set power management to “Prefer Maximum Performance”.
- Adjust graphics settings to prioritize performance over quality.
2. Game Files
- Look for configuration files (typically found in the game’s installation folder).
- Backup files before tweaking settings like draw distance or effects limits.
3. Full-Screen Mode
- Run the game in Full Screen mode for better FPS compared to windowed or borderless modes.
Hardware Optimization Tips

Optimizing your PC hardware can make a noticeable difference in performance:
1. Update GPU Drivers
- Regularly update drivers from Nvidia or AMD. New versions often include optimizations for popular games like Marvel Rivals.
2. Close Background Applications
- Shut down unnecessary apps to free up system resources. Use Task Manager to identify high-usage programs.
3. Overclock Your Hardware
- Safely overclock your CPU or GPU if your system supports it. Use tools like MSI Afterburner for GPU tuning.
4. Install the Game on an SSD
- Move Marvel Rivals to an SSD. This reduces load times and can improve in-game performance.
5. Increase System RAM
- If your system struggles with modern games, upgrading to at least 16GB RAM can prevent FPS drops caused by memory bottlenecks.
Final Thoughts
Maximizing FPS in Marvel Rivals involves balancing in-game adjustments with system optimizations. Lowering graphics settings like resolution and effects can significantly improve performance, while updating drivers and closing background apps ensures your system runs smoothly. These simple steps can enhance gameplay for any setup.
For more lasting improvements, consider hardware upgrades or advanced system tweaks to unlock your PC’s full potential. With the right combination of adjustments, you can enjoy a smoother, more immersive experience and focus on the action-packed fun of Marvel Rivals.
🎮 Play. Clip. Share.
You don’t need to be a streamer to create amazing gaming clips.
Let Eklipse AI auto-detect your best moments and turn them into epic highlights!
Limited free clips available. Don't miss out!
