
Level Up Your Marvel Rivals Gameplay
Capture your epic wins, clutch moments, and even hilarious fails with Eklipse. Easily create and share highlight reels with your friends—even if you're not streaming!
Learn MoreHave you ever launched Marvel Rivals only to see the game freeze at 99% on the loading screen? It’s frustrating, especially when you’re excited to jump into the action. This common issue can ruin the experience for many players, but thankfully, there are ways to resolve it.
The 99% loading problem can stem from slow drives, corrupted game files, or unstable internet connections. In this guide, we’ll show you simple and effective fixes to get Marvel Rivals running smoothly again. Follow these steps and get back in the game!
Read more: Marvel Rivals: Fantastic Four Abilities and Season 1 Launch Breakdown

Step 1: Verify the Integrity of Game Files
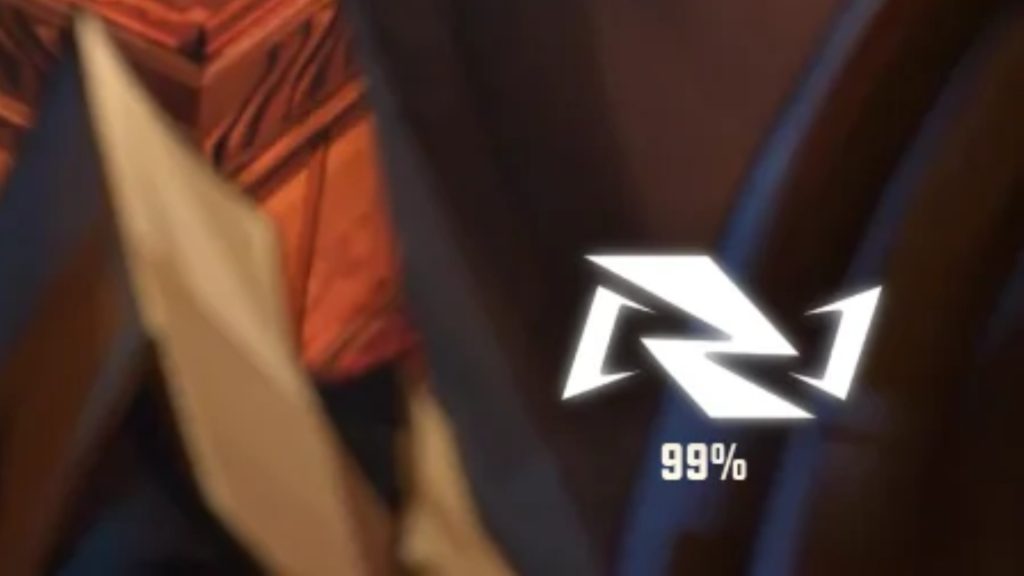
Corrupted or missing game files are a primary culprit for the 99% loading freeze. Use Steam’s built-in tool to fix this issue:
- Open Steam and go to your Library.
- Right-click on Marvel Rivals and select Properties.
- Navigate to the Local Files tab and click Verify Integrity of Game Files.
- Wait for Steam to complete the process—it will scan and repair any problematic files.
This quick fix often resolves the issue without requiring further intervention.
Step 2: Transfer the Game to an SSD

If you’re running Marvel Rivals on an HDD, slow read speeds might be causing the freeze. Moving the game to an SSD can dramatically improve loading times and prevent stalling.
- Open Steam and go to your Library.
- Right-click Marvel Rivals and select Properties.
- Under Local Files, click Move Install Folder and choose a folder on your SSD.
Restart the game after the transfer, and you’ll likely see smoother loading.
Step 3: Check Your Internet Connection
A stable internet connection is crucial for online games like Marvel Rivals. If your connection is weak or fluctuating, the game might get stuck while loading online data.
Quick fixes:
- Restart your router and modem.
- Use a wired Ethernet connection for stability.
- Perform a speed test to ensure your connection meets the game’s requirements.
If issues persist, contact your Internet Service Provider (ISP) to resolve connectivity problems.
Step 4: Reinstall the Game
When all else fails, a fresh installation can resolve deeply embedded issues. Here’s how to do it:
- Open Steam, go to your Library, and right-click Marvel Rivals.
- Select Uninstall and confirm.
- Restart your computer.
- Reinstall the game via Steam, preferably on an SSD for optimal performance.
This clean installation removes any corrupted files or configurations that may have caused the problem.
Step 5: Update Graphics Drivers
Outdated GPU drivers can also lead to performance issues and freezes. Ensure your drivers are up to date:
- For NVIDIA Users:
- Open GeForce Experience.
- Go to the Drivers tab and click Check for Updates.
- Download and install the latest drivers.
- For AMD Users:
- Open AMD Radeon Software.
- Check for updates and install them.
After updating, restart your PC and launch the game to see if the issue is resolved.
Final Thoughts
The 99% loading issue in Marvel Rivals can be incredibly annoying, but it’s usually fixable. From verifying game files and upgrading to an SSD to ensuring stable internet and updating your drivers, these steps will help you enjoy seamless gameplay.
If you’re still experiencing issues, consider reaching out to the game’s support team for assistance. Don’t let technical glitches hold you back—get back into the action and enjoy everything Marvel Rivals has to offer!
🎮 Play. Clip. Share.
You don’t need to be a streamer to create amazing gaming clips.
Let Eklipse AI auto-detect your best moments and turn them into epic highlights!
Limited free clips available. Don't miss out!
