
Level Up Your Marvel Rivals Gameplay
Capture your epic wins, clutch moments, and even hilarious fails with Eklipse. Easily create and share highlight reels with your friends—even if you're not streaming!
Learn MoreStreaming on Twitch is a fantastic way to connect with your audience and share your passions. However building a top-notch setup can be expensive, and webcams are often a significant cost factor.
Fear not! This guide unlocks the hidden potential within your pocket: your phone’s powerful camera. With the right app and a few simple steps, you can transform your phone into a high-quality webcam alternative.
This not only saves you money but also takes your Twitch streams to the next level. We’ll walk you through the entire process, ensuring a seamless transition from traditional webcams to your phone. Let’s dive in and unlock the hidden potential of your phone as a webcam!
How to use a Phone as a Webcam?
Are you looking to turn your phone into a webcam? This comprehensive guide will walk you through the process. It’s a cost-effective solution for starting your Twitch stream without investing in specialized streaming equipment like a professional webcam. To achieve this, you’ll need to follow six straightforward steps.
Before exploring the world of phone-as-webcam, you’ll need to select the app that best fits your requirements. Here’s a summary of the top options available for both Android and iPhone users.
Step 1: Choose the App
Source: Elgato
- EpocCam: Offers a user-friendly interface with smooth integration for both Android and iPhone. It supports various resolutions, including 1080p Full HD.
- iVCam: Another excellent option for both Android and iPhone users, iVCam boasts additional features like adjustable camera settings for optimal stream quality.
- DroidCam (Android): Designed for Android, DroidCam provides a simple setup process with wired and wireless connection options.
- NDI HX Camera: Ideal for live streaming and videography, this app turns your phone into a wireless webcam for NDI-supported equipment on the same network.
- iVcam Webcam (bonus): This app includes a built-in camera roll, adjustable resolution up to 1080p, automatic low-light correction, and even document camera functionality.
Consider factors like additional features, ease of use, and compatibility with your device when making your choice.
Step 2: Install the App and Drivers
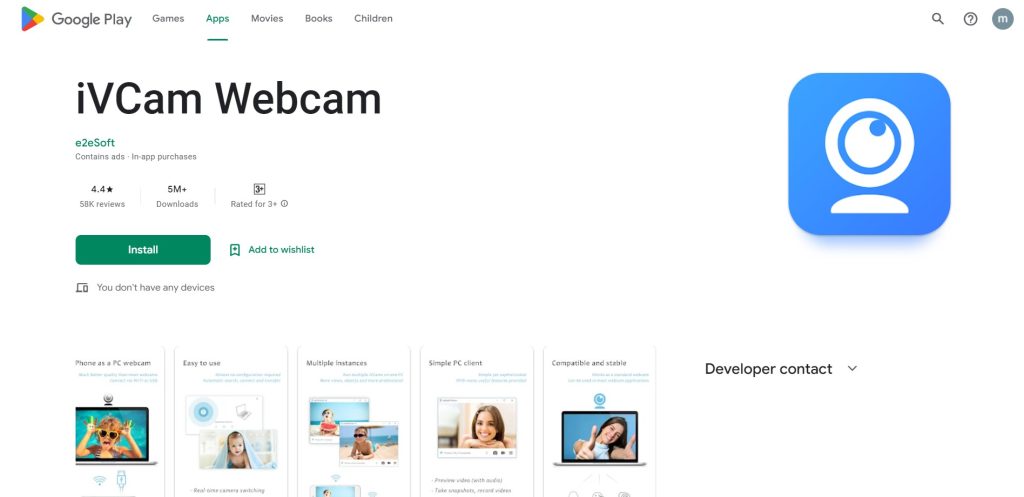
Source: Google Play
Once you’ve selected your champion app, it’s installation time!
- Android: Head to the Google Play Store, search for your chosen app, and install it on your phone.
- iPhone: Visit the App Store, search for the selected app, and install it on your iPhone.
Most webcam apps provide the necessary drivers on their official websites. Download and install the appropriate drivers for your computer’s operating system to ensure smooth operation.
Step 3: Launch the App on Your Phone
With the app installed and drivers downloaded, launch the app on your phone. Make sure both your phone and computer are connected to the same Wi-Fi network for a seamless connection.
- Android: Open the app to find a Wi-Fi IP address displayed on the screen.
- iPhone: Launch the app, and it should automatically detect your computer on the same network.
Step 4: Connect Your Phone to Your Computer
To establish a connection between your phone and computer, follow these instructions:
- Android Users: Open the app on your phone, and you’ll find a Wi-Fi IP address displayed on the screen.
- iPhone Users: Launch the app on your iPhone, and it will automatically detect your computer.
Step 5: Connect Your Phone to OBS or Streaming Software
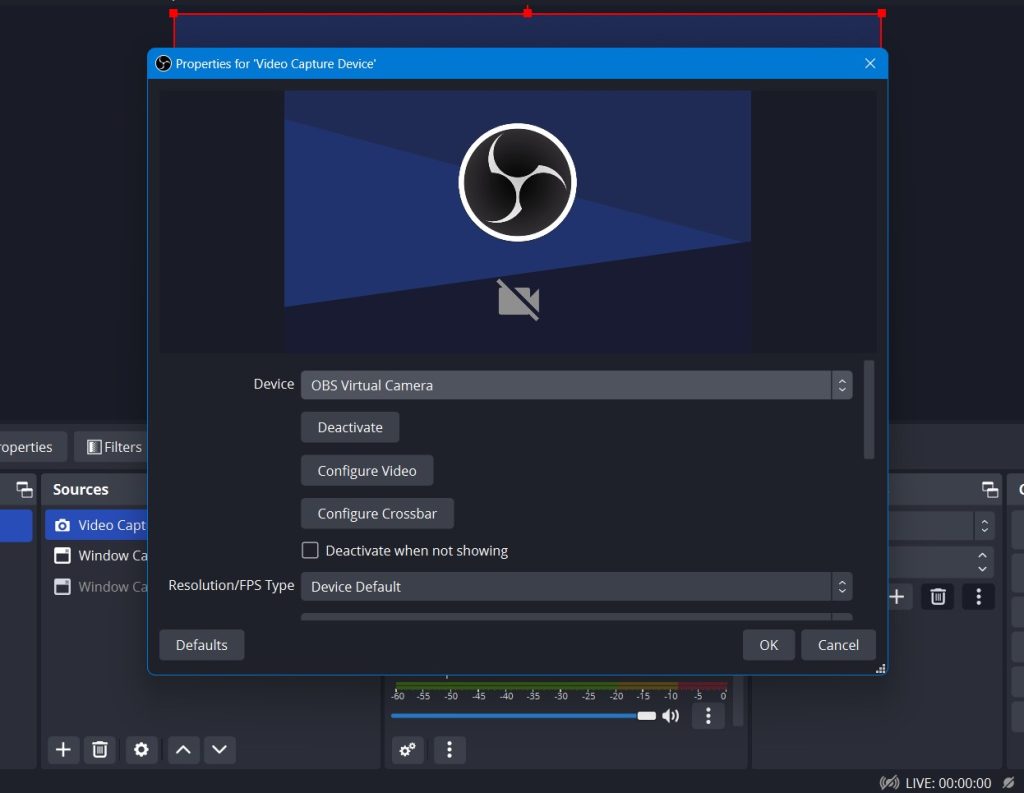
Source: Microsoft
To use your phone as a webcam with OBS or other streaming software, follow these steps:
- Open OBS or Your Preferred Streaming Software: Launch OBS or the streaming software you typically use for your Twitch streams.
- Add a New Video Capture Device: In OBS, click the “+” button under the “Sources” section to add a new source. Select “Video Capture Device” from the options.
- Name Your Source: Give the source a descriptive name, such as “Phone Webcam” or something similar.
- Select Your Phone as the Video Device: Choose your phone as the video device by selecting it from the dropdown menu.
- Configure Video Settings: Adjust the video settings as needed, such as resolution, frame rate, and video format. It’s recommended to use a resolution that balances quality and performance for smooth streaming.
- Configure Audio Settings (if desired): If you want to use your phone’s microphone for audio, ensure that the correct audio device is selected in the audio settings of your streaming software.
Now it’s time to connect your phone’s camera to your streaming software. Here’s a step-by-step guide using OBS, a popular option:
- Open Your Streaming Software: Launch OBS (or your preferred streaming software) for your Twitch streams.
- Add a New Video Capture Device: In OBS, click the “+” button under “Sources” to add a new source. Select “Video Capture Device” from the options.
- Name Your Source: Give it a clear name, like “Phone Webcam.”
- Select Your Phone as the Device: Choose your phone from the video device dropdown menu.
- Configure Video Settings: Adjust video settings like resolution, frame rate, and format. Aim for a balance between quality and performance for smooth streaming.
- Configure Audio Settings (Optional): If using your phone’s microphone, ensure the correct audio device is selected in your streaming software’s audio settings.
Step 6: Fine-tune Your Webcam Setup
Now that your phone is integrated, here are some final steps to optimize your setup:
- Positioning and Stability: Use a phone holder or tripod for stability. Ensure the camera captures your desired angle and framing.
- Lighting: Good lighting is key. Use softbox lights or ring lights for professional-looking illumination and minimize shadows.
- Audio Setup: Test your phone’s microphone audio levels and quality. Adjust microphone sensitivity and position for optimal sound.
- Internet Connection: A stable internet connection is essential. Connect your computer and phone to a reliable Wi-Fi network or use a wired connection if available to avoid lag or buffering.
- Testing and Adjustments: Before going live, test your setup in your streaming software’s preview window. Check video and audio quality, and make adjustments until you’re satisfied.
By following these steps, you can leverage your phone’s camera as a high-quality webcam for your Twitch streams, saving on equipment costs while maintaining a professional look. So, unleash the power of your phone and take your Twitch streams to the next level!
Final Thoughts
Rock your Twitch streams with your phone as a webcam! With this guide, you’ve learned how to unlock your phone’s hidden potential and use it to capture high-quality footage. Remember, choosing the right app, connecting properly, and fine-tuning your setup is key to optimal performance.
Ready to level up your content creation? Eklipse, the AI highlight generator, can revolutionize your workflow. It automatically clips your best moments and transforms them into engaging TikTok videos. Effortlessly create bite-sized content to expand your reach and captivate viewers on new platforms.
Don’t wait – take your streaming to the next level! Explore the possibilities with Eklipse and unlock the full potential of your content across Twitch and TikTok. Let Eklipse help you captivate audiences and elevate your streaming game.

🎮 Play. Clip. Share.
You don’t need to be a streamer to create amazing gaming clips.
Let Eklipse AI auto-detect your best moments and turn them into epic highlights!
Limited free clips available. Don't miss out!
