
Level Up Your Marvel Rivals Gameplay
Capture your epic wins, clutch moments, and even hilarious fails with Eklipse. Easily create and share highlight reels with your friends—even if you're not streaming!
Learn MoreOne of the most popular features of TikTok is the green screen effects. The green screen effects allow TikTok users to change the background as they like, be it images, GIFs, or even other videos! With its versatility, you might wanna use this effect on your next TikTok video. But how to use the green screen on TikTok?
Well, it’s quite easy to use this effect and create eye-catching content on TikTok. However, if you are new to this platform, you might not know how to start it. Well, check out our simple guide to start creating content with this effect!
1. How To Use Green Screen on TikTok With Pictures
Have you ever wanted to make a TikTok video pretending you’re somewhere else while you’re at home? That’s easy! You can make it true by doing these steps on TikTok.
- Open the TikTok app on your phone and log in with your account.
- Then, click the ‘+’ button on the bottom of the screen to make a new video.
- See the left-side menu and find Effects.
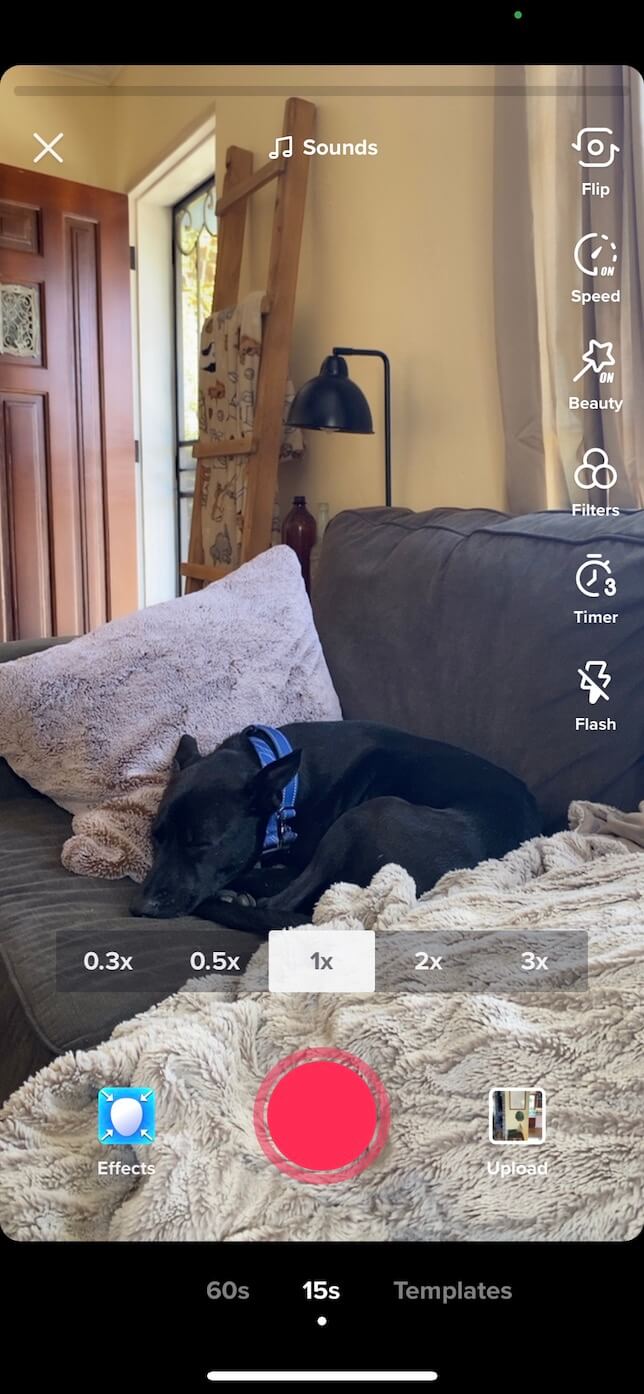
- Go to the Trending tab, then find the green screen effects
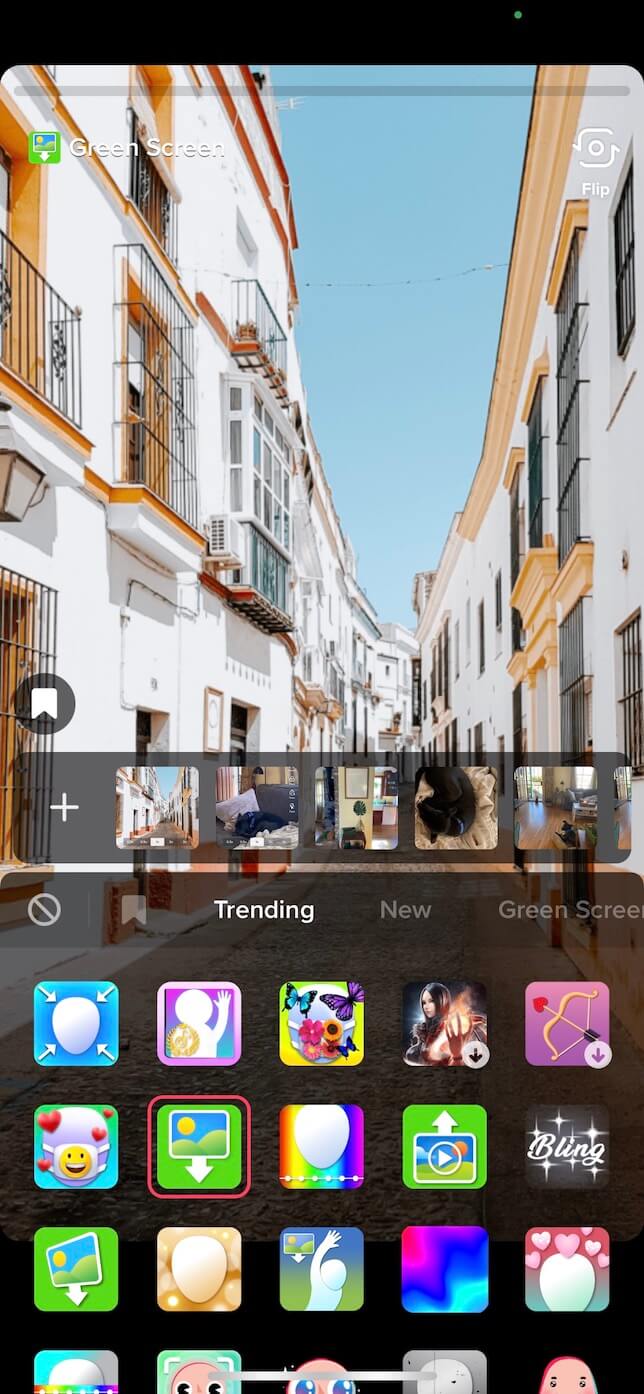
- After that, hit the ‘+’ sign next to the image selector to go to the Camera roll
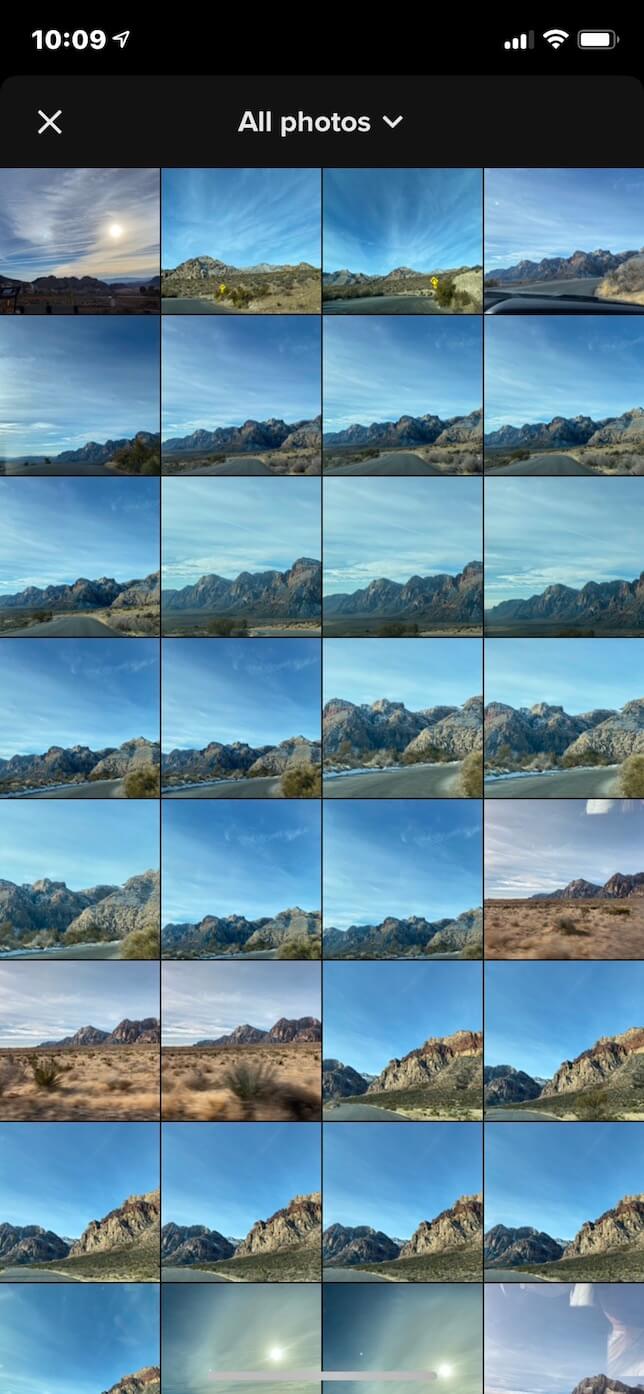
- Pick the image you desire to use
- Record and edit
Just for your note, you can attach both photos or GIFs to your green-screen effect.
If you decided to attach the GIFs, don’t go to the camera roll but the GIPHY icon instead.
After adding the images or GIFs, you can edit and post them on your TikTok.
Maximize your Black Ops 6 rewards—Create highlights from your best gameplay with with Eklipse
Eklipse help streamer improve their social media presence with AI highlights that clip your Twitch / Kick streams automatically & converts them to TikTok / Reels / Shorts
2. How To Use Green Screen On TikTok With Multiple Photos
Can you add multiple photos to your green screen effect?
Yes, you can! Adding multiple photos to this effect is simple and easy. You can follow the steps below to start adding photos to the effect:
- Do the same thing as above until the Step 5
- Then, press the Effects button again and select the different image
- Record your second clip
Repeat the same proses as many times as you want until it reaches the 60 seconds video duration.
Aside from adding images or GIFs to the green screen effect, you are also able to add some videos to it. You can do that with the same method as you add images and GIFs. But you choose the clips you wish instead.
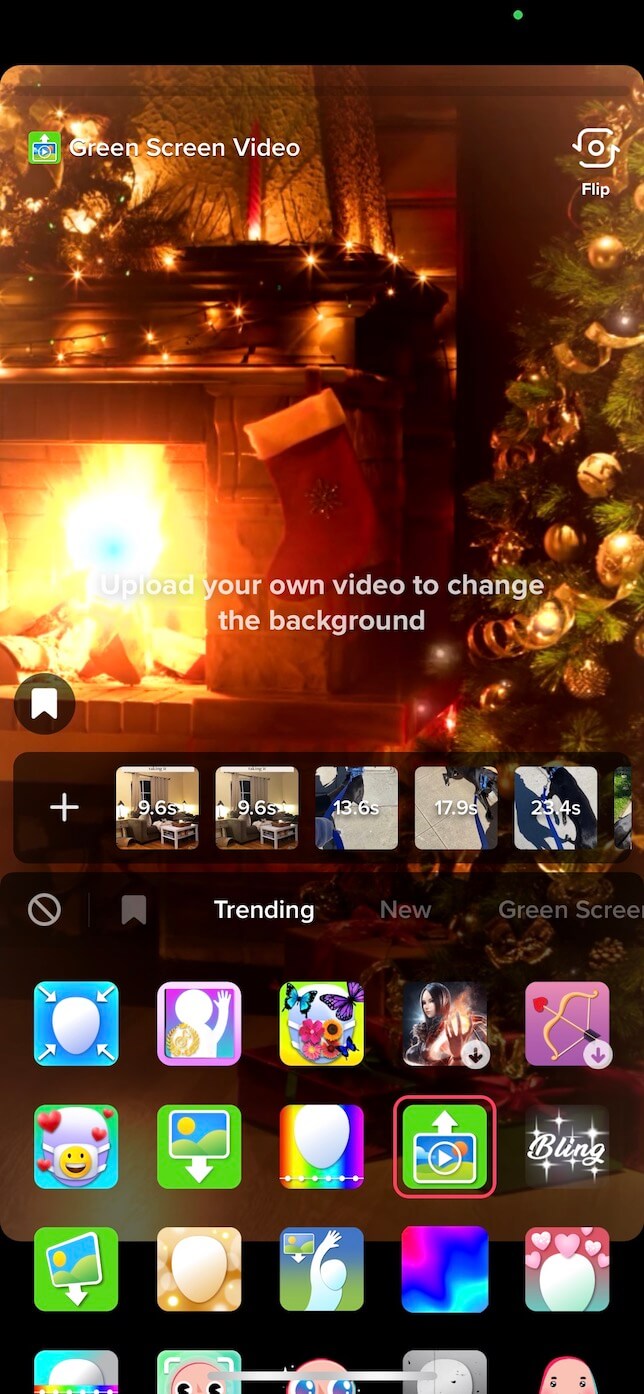
It’s no problem while adding the clips with any duration as long as you don’t pass the time limit of the video.
3. How To Get The Green Screen Effect From Other’s TikTok
In addition, to find this effect, you can access it too from someone’s TikTok video which they used the effect. It’s super easy to do it. Here’s what you can do:
- Open the TikTok app
- Find the TikTok video using the green effect
- To make it more simple, you can go to the search bar and type ‘green screen’
- Then, open the video and click the Green Screen button at the bottom left corner of the video
- After that, you can start to record TikTok using this effect.
4. How to Use 3D Green Screen on TikTok
The 3D green screen effects actually have the same function just like another. But the difference is, you can rotate the image 360 degrees in your video.
To add the 3D green screen effects, you can follow this quick step by step:
- Tp the (+) button in your TikTok app
- Choose Effects
- On the bottom-left side of your screen
- Click the magnifying glass icon
- The second icon
- Type “3D”
- You’ll see the Green Screen Picture and 3D Green Screen Video
- Put your image or video
- Move the image 3 dimensionally by tap and hold the 2nd image
The rest is up to your creativity. You can move your 3D green screen as you want and put either image or video on it!
5. How to Use Green Screen Sticker on TikTok
Unlike the filter, the green screen sticker allows you to place a video within a still image or video or the opposite.
To start applying the green screen sticker, you can follow this quick step-by-step
- Record your video
- Choose the sticker icon
- It’s the 2nd option on the top-right menu
- Choose the green screen sticker option
- The image icon with (+) on it
After done adding it, you’ll start seeing an image sticking to your video. You can change its position or set the duration of the sticker appearance.
Conclusion
Knowing how to use the green screen on TikTok is necessary. It’s because it can help you to create an appealing video. You can rather add images, gifs, or even short clips background. The green screen effect enables you to split-screen your video, such as a duet. In case you want to learn how to split screen a video on TikTok, go to our article and get yourself mastered in it.
Speaking of splitting screens on TikTok, you can also use another TikTok feature called Stitch. Our article has covered everything about this feature. So if you want to know it further about it, just read on right away! How To Add A Pre-recorded Video To The TikTok Stitch.
🎮 Play. Clip. Share.
You don’t need to be a streamer to create amazing gaming clips.
Let Eklipse AI auto-detect your best moments and turn them into epic highlights!
Limited free clips available. Don't miss out!
