
Level Up Your Marvel Rivals Gameplay
Capture your epic wins, clutch moments, and even hilarious fails with Eklipse. Easily create and share highlight reels with your friends—even if you're not streaming!
Learn MoreAre you an Apex Legends player who wants to learn how to record your gameplay?
If so, this article is the best solution for you. Recording gameplay is one of the best ways to preserve all your activities while playing games. Later on, you can review it to improve your game or share it on your socials to attract an audience.
This is a great idea if you are trying to start your streaming career and growing channels. So here are the different methods on how to record Apex Legends on PC.
How to Record Apex on PC using Windows 10 Game Bar?
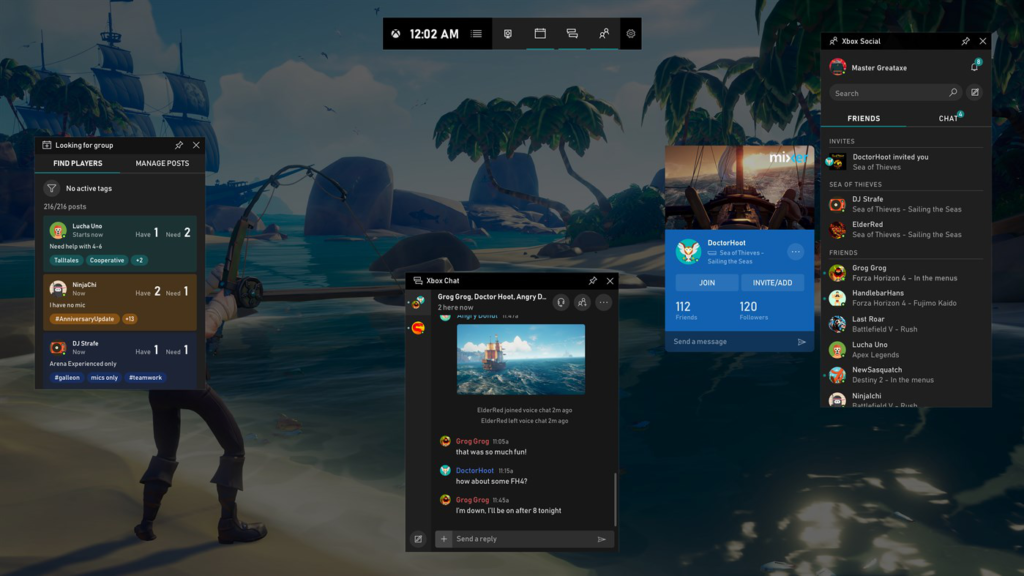
If you’re a Windows 10 user, one of the easiest and quickest methods of recording Apex Legend is through the built-in recording tool in Windows 10. To record Apex Legends using the Windows 10 Game Bar, follow these simple steps:
- First of all, open the game and press the Windows key + G on your keyboard to open the Game Bar.
- Then, click the Record button to start recording the gameplay.
- Alternatively, you can press the Windows key + ALT + R on your keyboard.
- Now play the game as you normally do, while the Game Bar is recording it.
- Once you’re done playing, press the Windows key + G again and click the Stop button to stop recording.
More on Eklipse Blog>>> Capture the Action: How to Clips on PC using Xbox Game Bar
How to Record Apex Legends Gameplay with OBS
If you’re not a Windows 10 user or want more control over your recordings, you’ll need to use a third-party screen recorder. We recommend using Open Broadcaster Software (OBS). It’s free, open-source software that is not too power-intensive, so it won’t affect your gameplay. To record Apex Legends using OBS, follow these steps:
- Download and install OBS.
- Once installed, launch OBS, and then click the “+” icon under Sources.
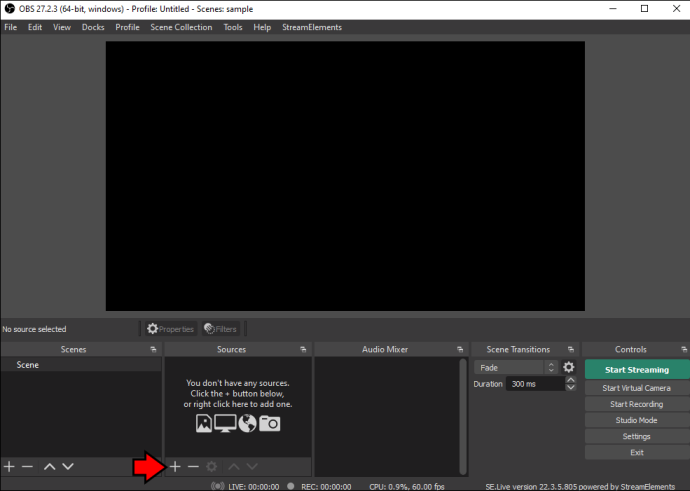
- After that, select Game Capture and click OK.

- In the Mode drop-down menu, choose Capture Fullscreen Application.
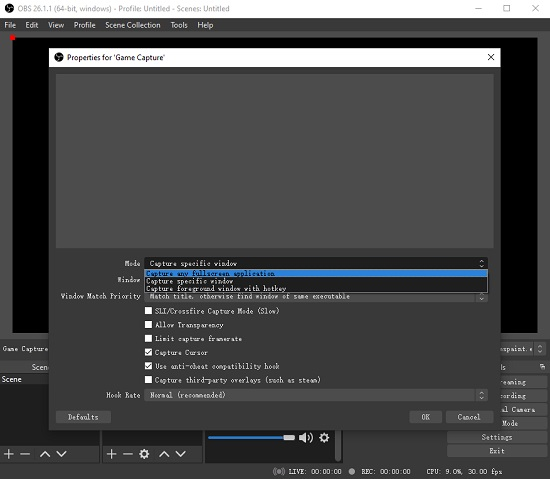
- Next up, click OK.
- Once you’re done setting up OBS, you can click the Start Recording button and launch the game.
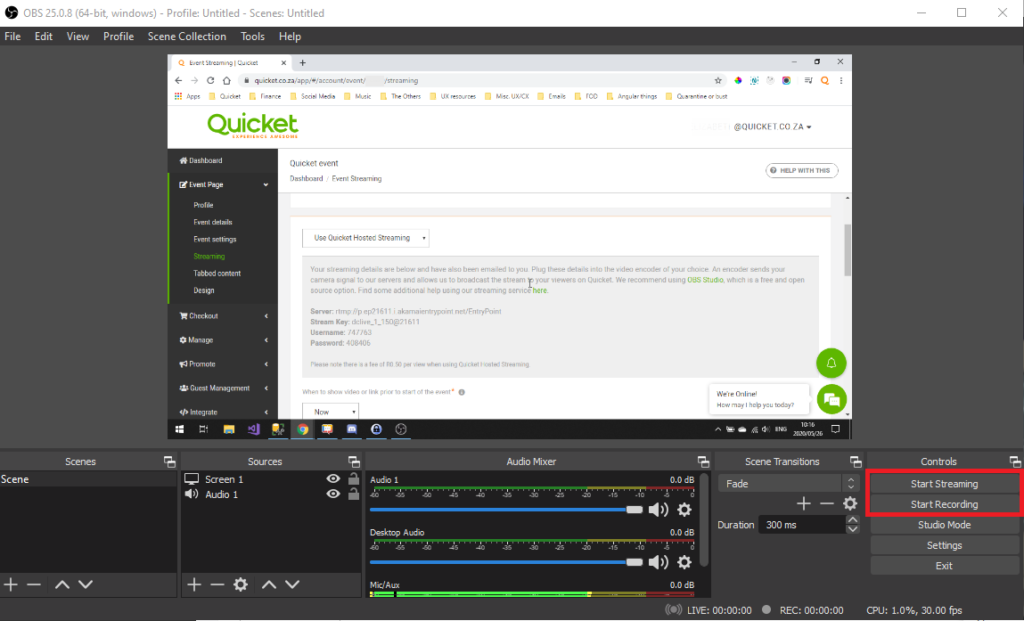
- To stop recording, you need to press ALT + TAB to switch windows and click the Stop Recording button.
More on Eklipse Blog>>> How to Download Apex Legends on PC in Two Ways
Record Apex Legends with Nvidia Shadowplay
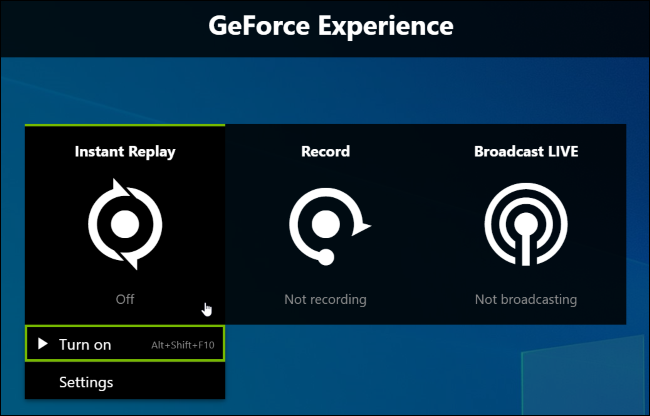
If you have an Nvidia graphics card installed on your PC, you can use the Nvidia Shadowplay feature to record your Apex Legends gameplay. To use Nvidia Shadowplay, you need to have the latest drivers installed, plus the GeForce Experience software. If you don’t have it, you can download it from the official website. Once you have access to the app, follow these steps:
- Click on the share overlay icon located on the left side of your profile name, or simply click ALT + Z.
- A new window with different screen recording functionalities should appear on your screen.
- On this next screen, select Record or ALT + F9 on the keyboard to start recording.
- Then, launch Apex Legends to record the gameplay.
- Once you’re done playing, press ALT + F9 again to stop recording.
Recording Apex with AMD Radeon Software
Alternatively, you can use the AMD Radeon Software to record your Apex Legends gameplay. It’s most likely that it’s already installed on your PC. Here’s how to use it:
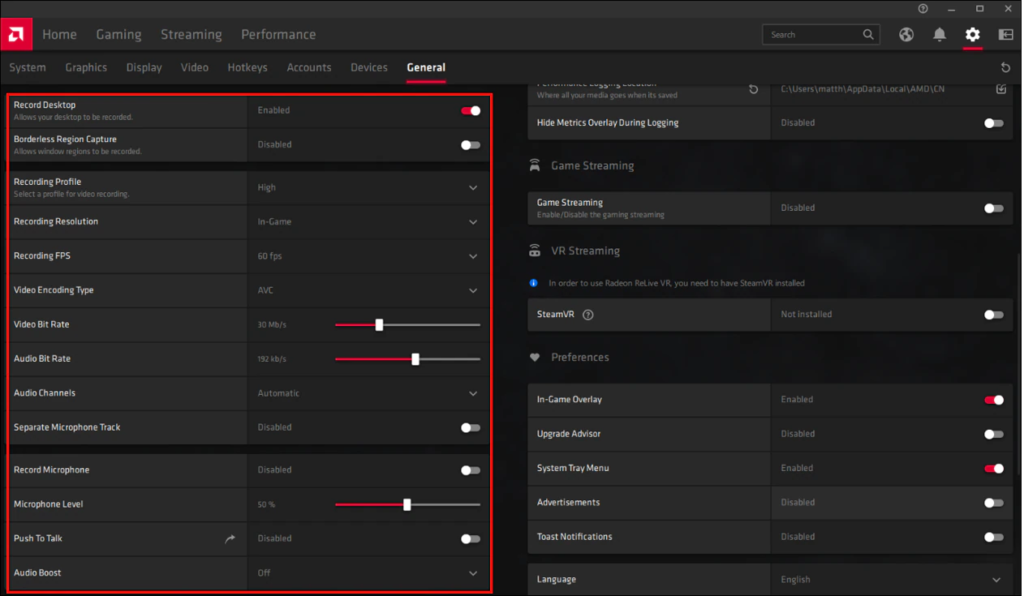
- To begin with, head to the start menu and search for Radeon.
- If the app shows up, you’re good to go. If not, you can download it from AMD’s official
- After that, choose the ReLive tab from the top menu.
- From there, you can configure the settings according to your preference.
- Once you’re done configuring the settings, launch Apex Legends.
- To start recording the gameplay, press ALT + Z to bring up the Radeon overlay.
- From there, click on the Record button to start recording.
- When you’re done, press ALT + Z again, and then click on the Stop Recording button.
More on Eklipse Blog>>> 5 Best Clipping Software for Apex Legends
How to Clip Apex Legends Using Eklipse
Sharing gaming clips on social media is always a good idea. It can reach more audiences, increase visibility, and drive traffic. Thankfully, Eklipse, an AI-based clip maker, can make this come true.
Maximize your Black Ops 6 rewards—Create highlights from your best gameplay with with Eklipse
Eklipse help streamer improve their social media presence with AI highlights that clip your Twitch / Kick streams automatically & converts them to TikTok / Reels / Shorts
Simply drag and drop the recording file, and the AI will do its magic, even turning your video into a bite-sized format. Follow these instructions to get started:
- Go to the Eklipse Studio website.
- Sign in with your Eklipse account, or create a new one.
- Click the Upload button to import your existing videos from your local device.
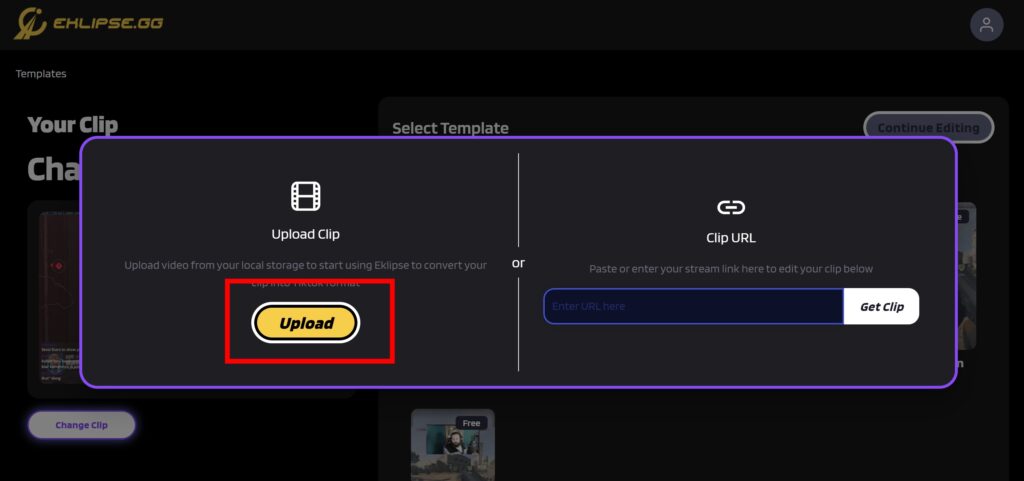
- Select your favorite template and click Continue Editing.
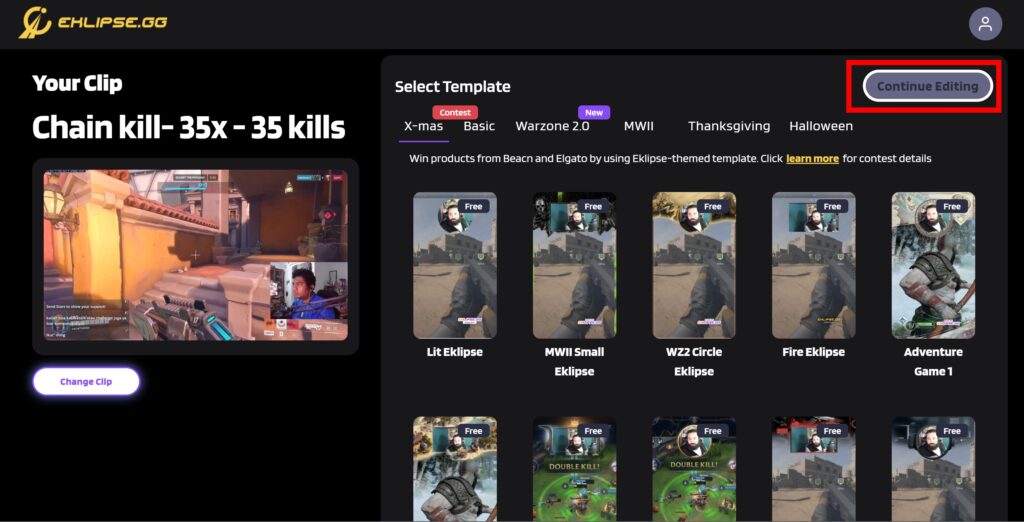
- Adjust the clip and the facecam area, as well as the duration, and click Next.
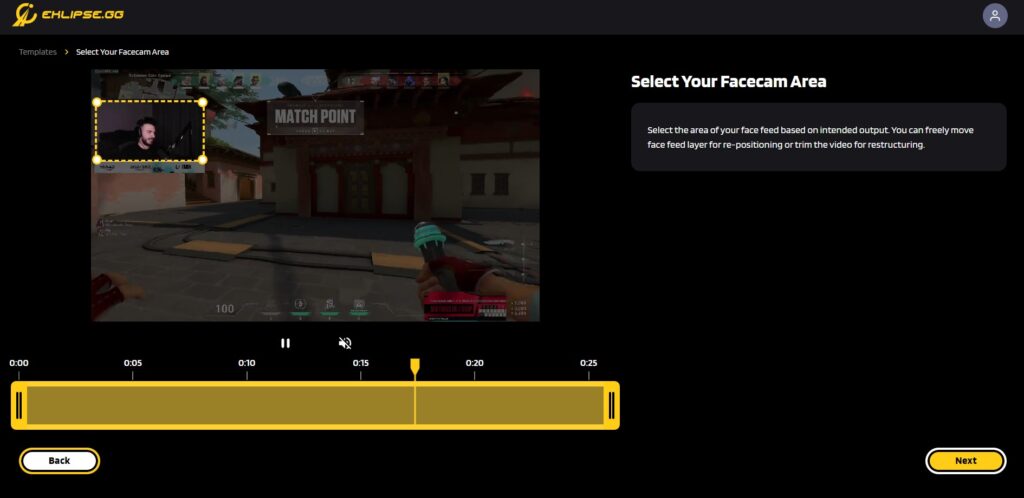
- Set the output by writing a title and selecting the output resolution.

- Add a channel name and auto-caption to make your clip cooler.
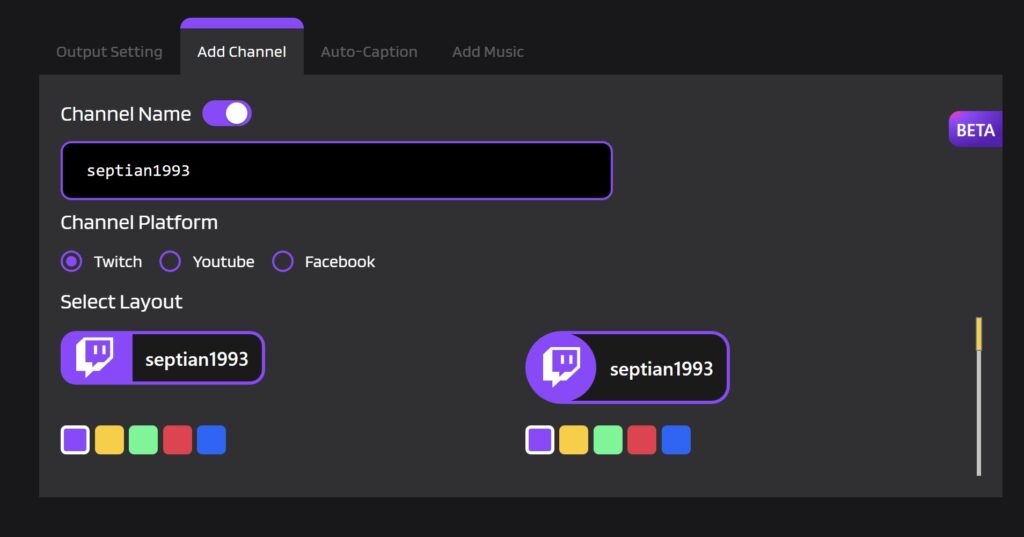
- Add a catchy soundtrack, adjust the volume, and click Confirm once you’re done.
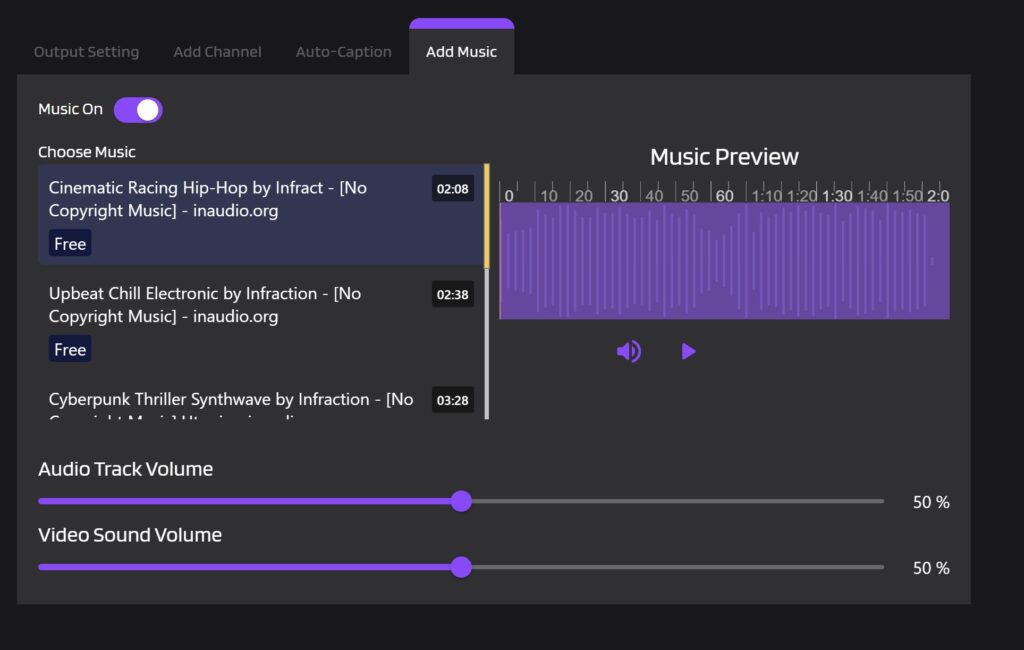
- To find your edited clip, go to the Edits tab > Edited by You.
- Sort by the Converted option to find your clips.
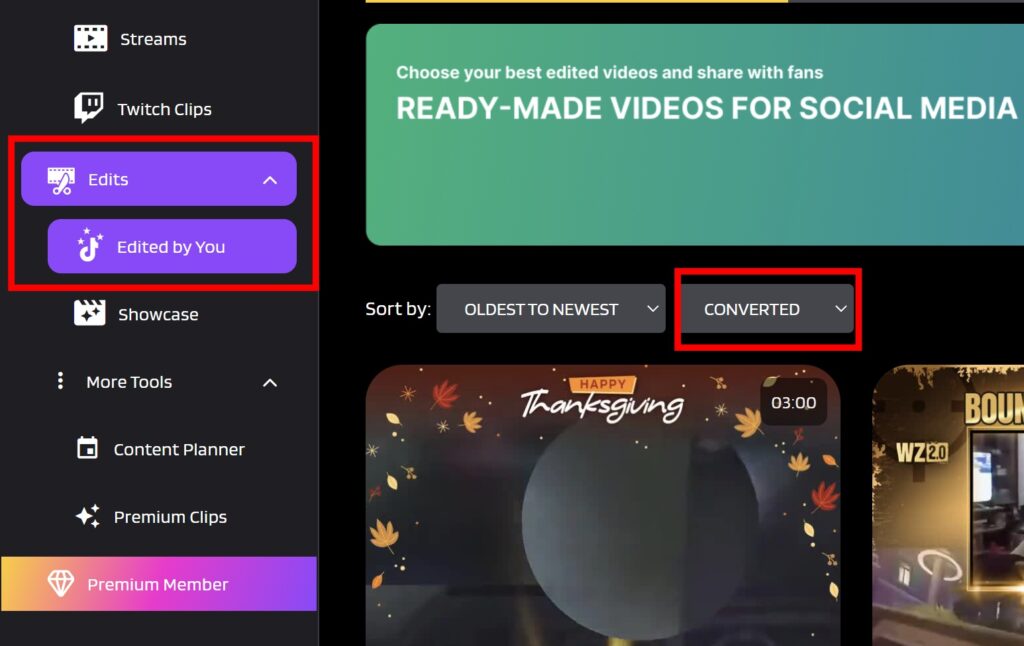
- Download or share your highlight clips.
- If you want to share it, click the Share button, write a description, and tick the small box next to the platform you want to share your clip on.
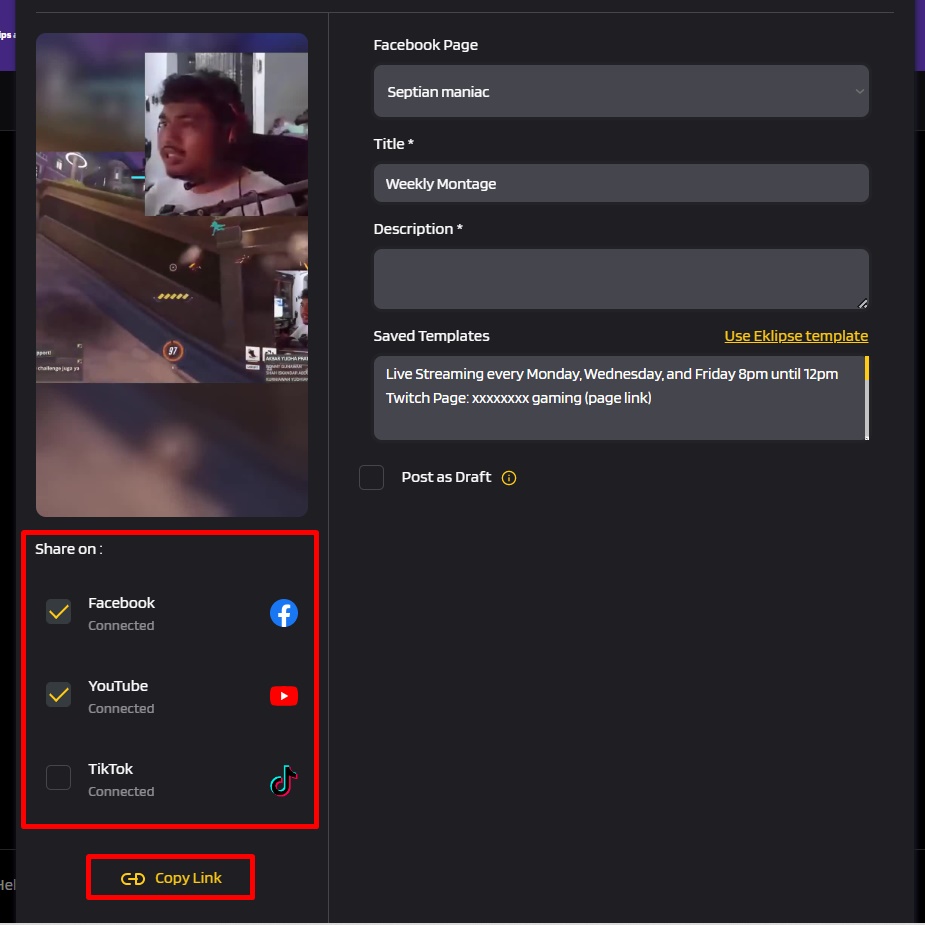
- Click Share Now to share it instantly.
- Click the Schedule Posts button to schedule your post.
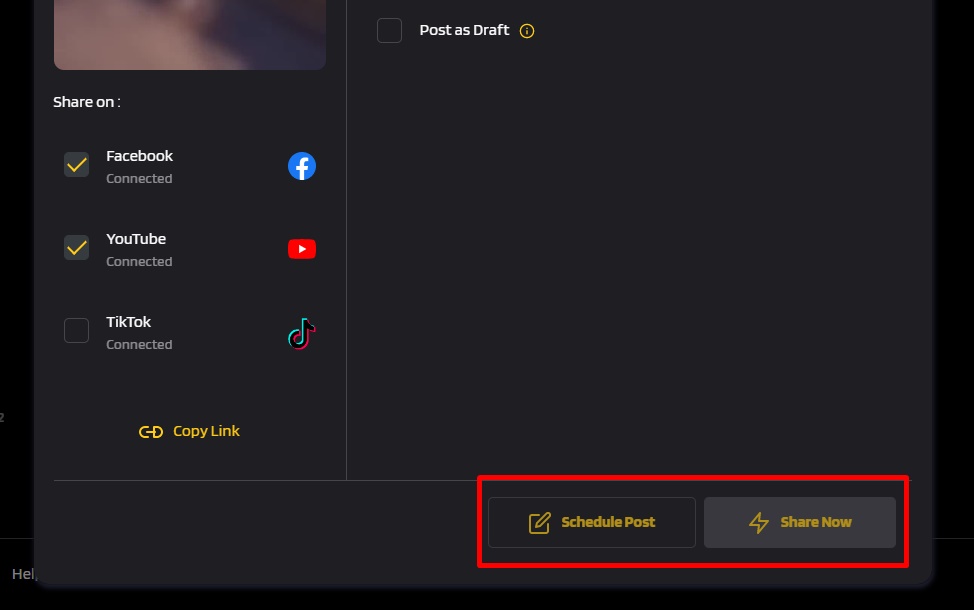
Conclusion
In conclusion, recording Apex Legends gameplay is an excellent way to keep track of your progress and share your experiences with others. In this article, we’ve covered different methods on how to record Apex Legends on PC using different tools, including Windows 10 Game Bar, OBS, Nvidia Shadowplay, and AMD Radeon Software.
Choose the method that suits your preference and start recording your Apex Legends gameplay today. Good luck, and have fun!
🎮 Play. Clip. Share.
You don’t need to be a streamer to create amazing gaming clips.
Let Eklipse AI auto-detect your best moments and turn them into epic highlights!
Limited free clips available. Don't miss out!
