
Level Up Your Marvel Rivals Gameplay
Capture your epic wins, clutch moments, and even hilarious fails with Eklipse. Easily create and share highlight reels with your friends—even if you're not streaming!
Learn MoreLooking for a guide on how to stream mobile games through a PC? If so, you have stopped in the right place. Many mobile games are quite popular, such as Call of Duty Mobile, Apex Legends Mobile, and more.
While playing those games, you shouldn’t keep all your epic game moments to yourself. Let anyone know you’re so good at creating massive damage or doing great headshots. So it would be much better to show it to other people through live streaming.
In addition, streaming mobile games to PC is very doable. However, the process might require several steps. But if you really want to learn it, let’s begin the tutorial.
How To Stream Mobile Games Through a PC
Before you start streaming your gameplay from mobile phone to PC, there is a checklist to follow. Once all the boxes are checked, you can continue to the next step.
Step 1. Software and Hardware Preparation
Here are some stuff you need to prepare.
- A smartphone as the main tool.
- A PC (either Windows or Mac).
- A copy of streaming software (we recommend you using OBS Studio).
- A program that allows mobile projection into a PC.
- A microphone.
- A webcam.
Step 2. Projecting the Mobile Screen Into a PC
Basically, you can stream a game from mobile phone into a PC with a capture card. However, this device might be a little pricey. But do not worry about it. There is an alternative to do a live streaming without a capture card. A software called Reflector 4 could be the answer.
Reflector4 allows you to project the display from your mobile phone into a PC. This program works on Mac and Windows. In addition, it is also supported by Android, Windows mobile, or iOS. Here’s how to use it
- First of all, download the Reflector 4, install, and open it.
- Then, open the app on your computer.
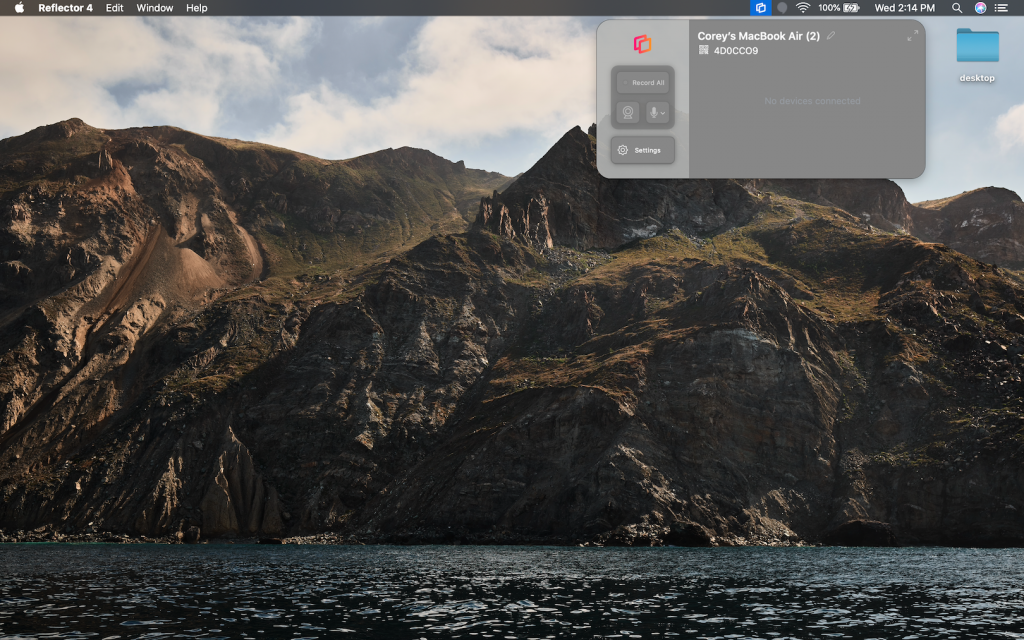
- For Android users, you can open the Notification Center > Cast icon > More Setting > Choose your computer.
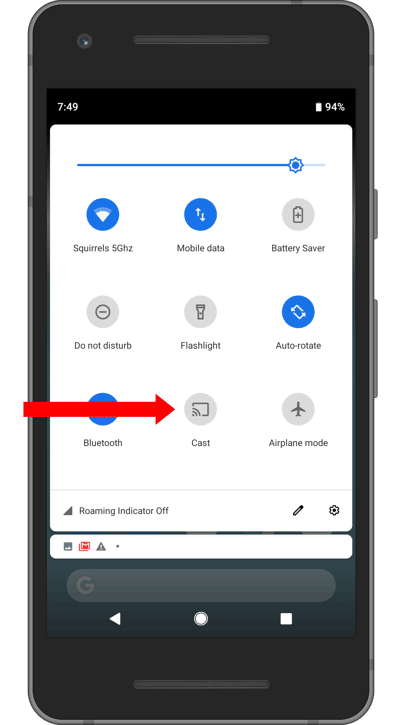
- For iPhone, iPod Touch, and iPad users please swipe up your device screen > open Control Center.
- After that, hit the Screen Mirroring option.
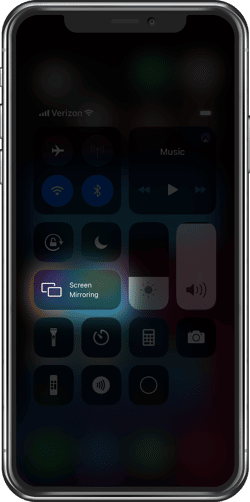
- Select where you want to project your mobile screen.
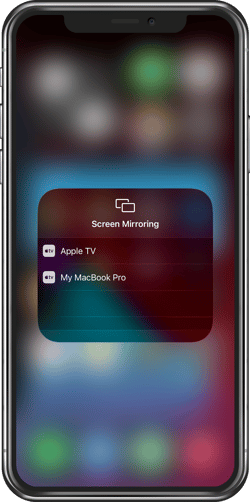
- Now, your mobile phone has been projected into your PC
Step 3. Setting Up The Streaming Software
OBS Studio is one of the best streaming software you can use. This software is considered to be a quite advance tool, but luckily beginners still can learn about it. Follow the steps below to start using OBS.
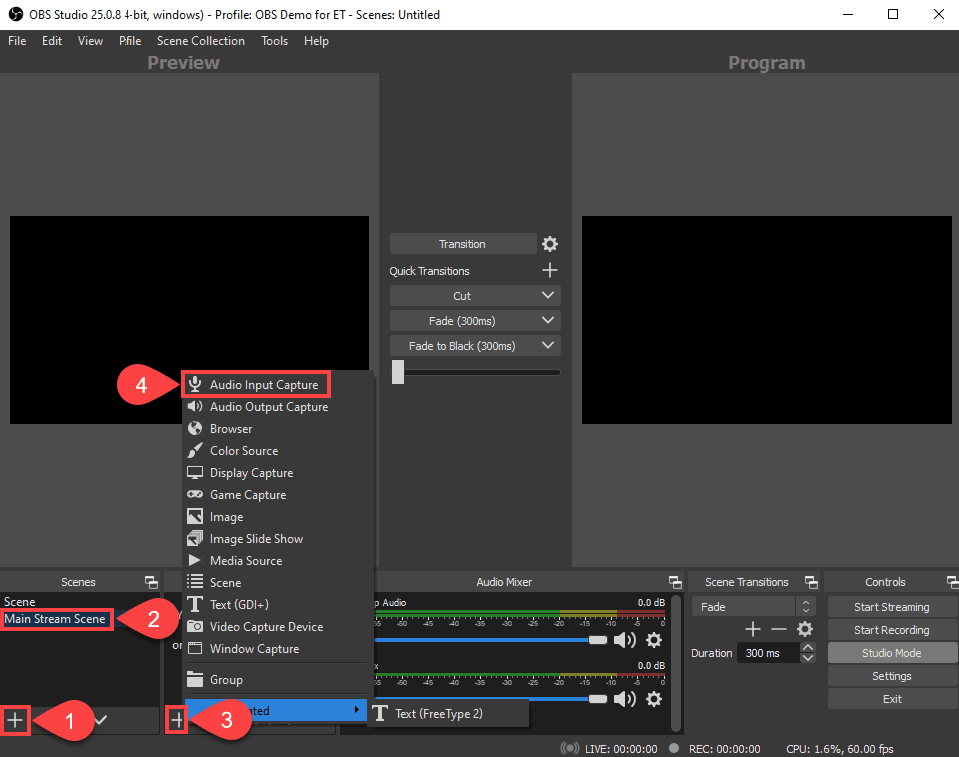
- Make sure you have already installed it
- Then, if you want to stream on Twitch, log in to Twitch with your active account.
- After that, head to Dashboard > Settings > Stream Key on Twitch.
- Click the purple button to show your stream key, and Copy it.
- Once you’ve copied the stream key, back to OBS Studio and go to Setting > Streaming > Service > Select Twitch.
- Paste the streaming key there.
- Voila! Now everything you want to record using OBS Studio will be shown up on Twitch.
Step 4. Add The Media Source to OBS Studio
As both OBS Studio and Reflector 4 have been set up, now you need to add the Reflector 4 into OBS Studio so that the streaming software will start showing your mobile display. Here are the steps:
- To begin with, find the plus symbol under Sources at the bottom of OBS Studio.
- Choose Window Capture > select Reflector 4 > OK.
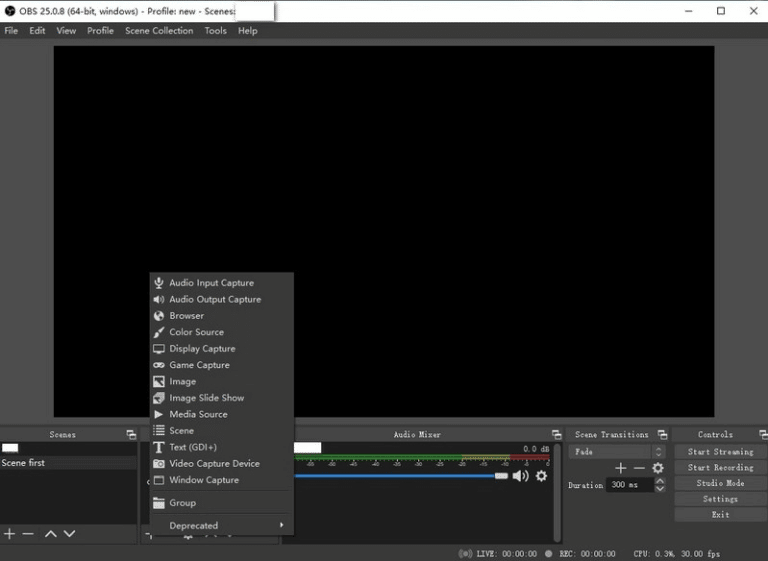
- Then, resize and adjust your screen as the way you want.
- The black workspace will be what your viewers see. Make it more catching with images.
- After that, add more sources by repeating the same method above.
- Finally, add your webcam by clicking plus symbol under Sources > Video Capture Device > Webcam > OK.
- Now, you can begin your game streaming by clicking the Start Streaming button on the right-bottom of your OBS Studio.
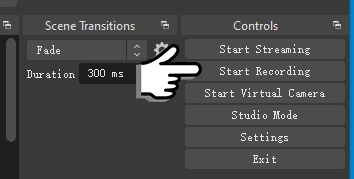
Conclusion
So, that’s all about how to stream mobile games through a PC. Going online with your mobile device does require a few steps, but this is worth trying though. So, are you ready for game streaming on YouTube or Twitch? Start it now and enjoy the game!
🎮 Play. Clip. Share.
You don’t need to be a streamer to create amazing gaming clips.
Let Eklipse AI auto-detect your best moments and turn them into epic highlights!
Limited free clips available. Don't miss out!
