
Level Up Your Marvel Rivals Gameplay
Capture your epic wins, clutch moments, and even hilarious fails with Eklipse. Easily create and share highlight reels with your friends—even if you're not streaming!
Learn MoreAre you curious about how to stream privately on Twitch? While Twitch doesn’t provide a direct option for private streaming, there are clever workarounds to create a more exclusive streaming experience. With a few adjustments to your settings and some strategic choices, you can ensure that only select viewers have access to your stream, giving it a more intimate and personal feel.
Private streaming is perfect for sharing content with close friends, family, or a specific audience without broadcasting to the public. Whether you’re hosting a virtual gathering, running a private tutorial, or just connecting with a small group, this guide will show you how to set up a private stream and keep it as exclusive as you need.
Level up your streamings and boost your earnings – Register for Eklipse here!
How To Stream On Twitch Privately
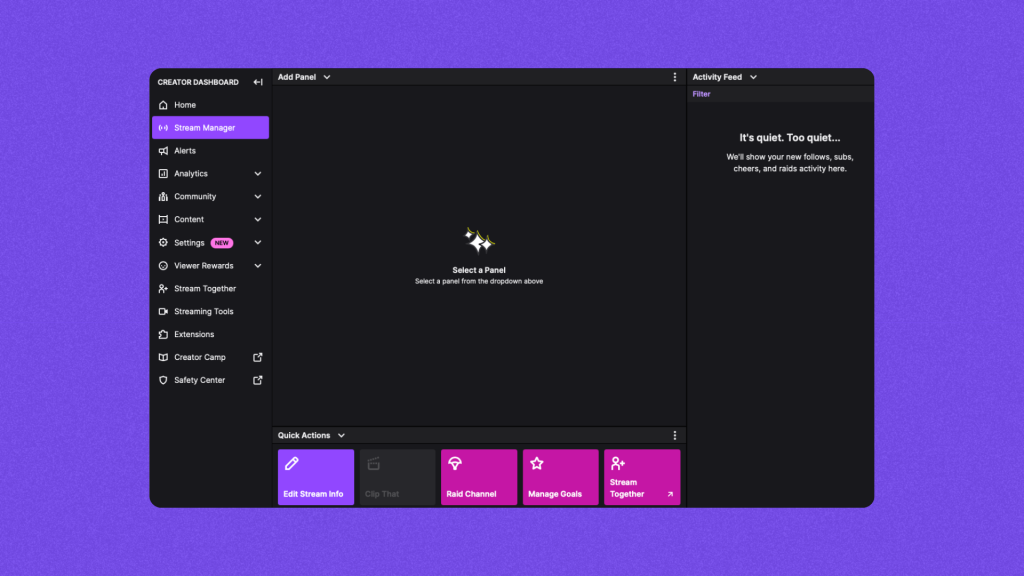
The easiest route you can take to broadcast privately is through a private channel on Twitch. This is useful if you want to conduct a private stream for testing purposes.
Here’s how:
- Don’t write your real or clear name on it. Make an account that no one will know that’s you.
- Write the most unique name – as odd as possible by adding numbers, or random characters which are unlikely to be searched.
- Once you’ve set up your new account, you can begin streaming live.
- Try making live streaming with no title, tags, or even category.
- Give the stream link only to those whom you want to watch it.
How to Set Up a Private Stream for Family/Friends
Want to stream exclusively for your loved ones without interruptions from other viewers? While Twitch doesn’t offer a dedicated “private stream” feature, there are creative ways to make your stream as private as possible. Follow these steps to set up a private stream for family and friends:
1. Log In to Twitch
Begin by logging into your Twitch account. If you have an account with many followers, consider creating a new one specifically for private streams.
2. Create a New Stream
Go to your Creator Dashboard and navigate to Stream Manager. Click on Edit Stream Info to customize your stream settings.
3. Avoid Discoverability
To ensure your stream remains as private as possible:
- Skip Metadata: Don’t select a category, add tags, or include any searchable information in your stream title.
- Avoid Public Promotion: Don’t share the stream on public social platforms.
4. Go Live
Once your stream is set up, go live. While your stream won’t be entirely invisible, avoiding metadata makes it less likely to be discovered by others.
5. Share the Link Directly
Provide the stream link only to your intended audience—your family and friends. This ensures only they have access to your live session.
How to Start The Subscriber-only Twitch
If making a new anonymous channel doesn’t interest you, you can try another alternative: setting up the subscriber-only live streaming. Only your loyal subscriber (those who pay to enjoy your content) will be able to watch this kind of live streaming.
- To begin with, go to twitch.tv and log in to your account.
- Then, click the profile picture and find the Creator Dashboard option under the drop-down menu.
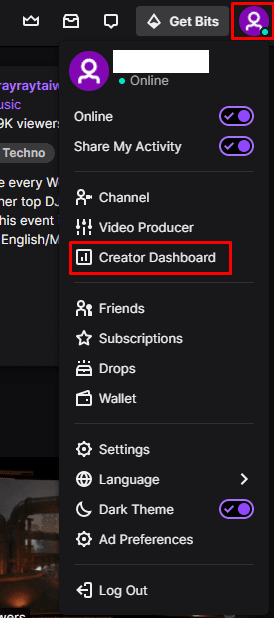
- Next up, hop on to Stream Manager, and click on Edit Stream Info.
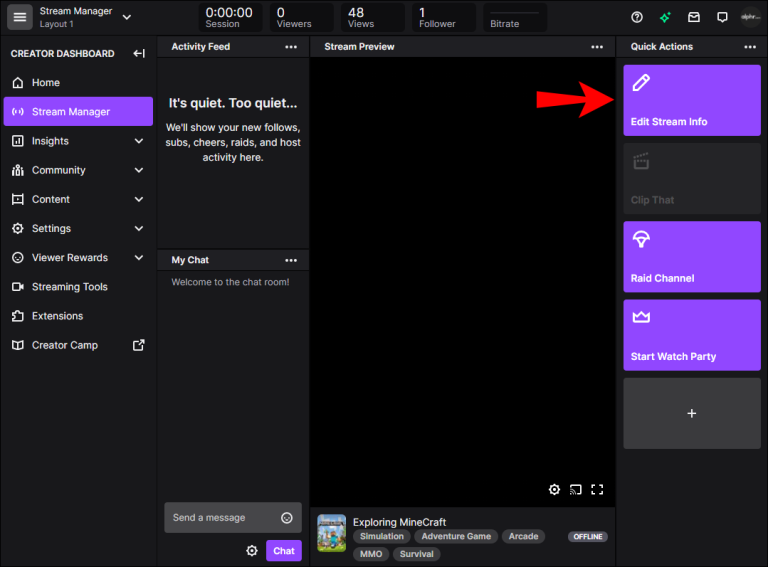
- Afterward, go to Audience section and change it to Subscribers Only. Hit Done.

- Voila! Now you can go broadcast yourself exclusively.
It’s worth noting that the VIPs or Moderators are still able to see your live stream too despite they are not your subscriber. Just revoke their access manually if you don’t want that to happen.
However, to be able to host this sub-only streaming, you have to be a Twitch Affiliate or Partner. Figure out more about it here: Guide to Become a Twitch Affiliate
How To Stream Privately On Twitch With Inspector Key
Using Twitch Inspector is another option to stream privately on Twitch. This free app will allow you to test the bitrate quality and the internet connection of your stream before going live.

Here’s how it works:
- First, go to the inspector.twitch.tv and log in using your Twitch credential and authorize the inspector.
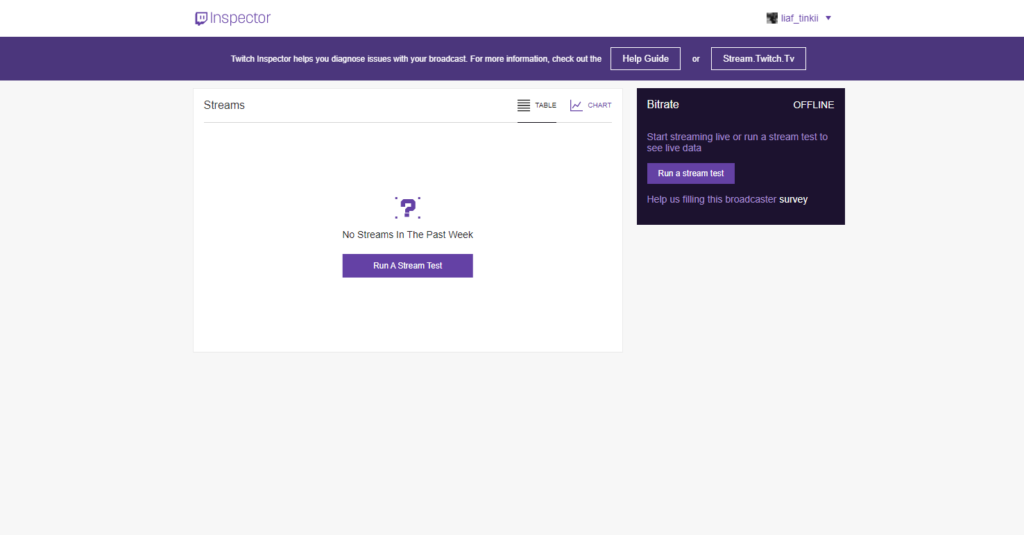
- Then, click Run a Stream Test.
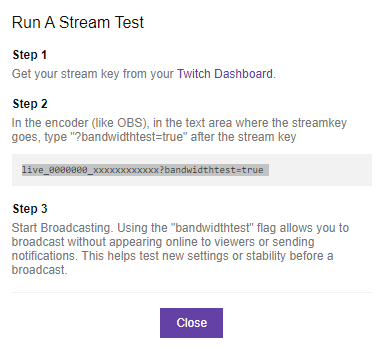
- Furthermore, there will be a popup window that requires you to fill Twitch Stream Key.
- Next up, hit Creator Dashboard > Settings > Stream.
- You’ll find your Stream Key, then copy it.

- Afterward, open Streamlabs OBS software on your device.
- Navigate to Settings > Stream > Stream to custom ingest.
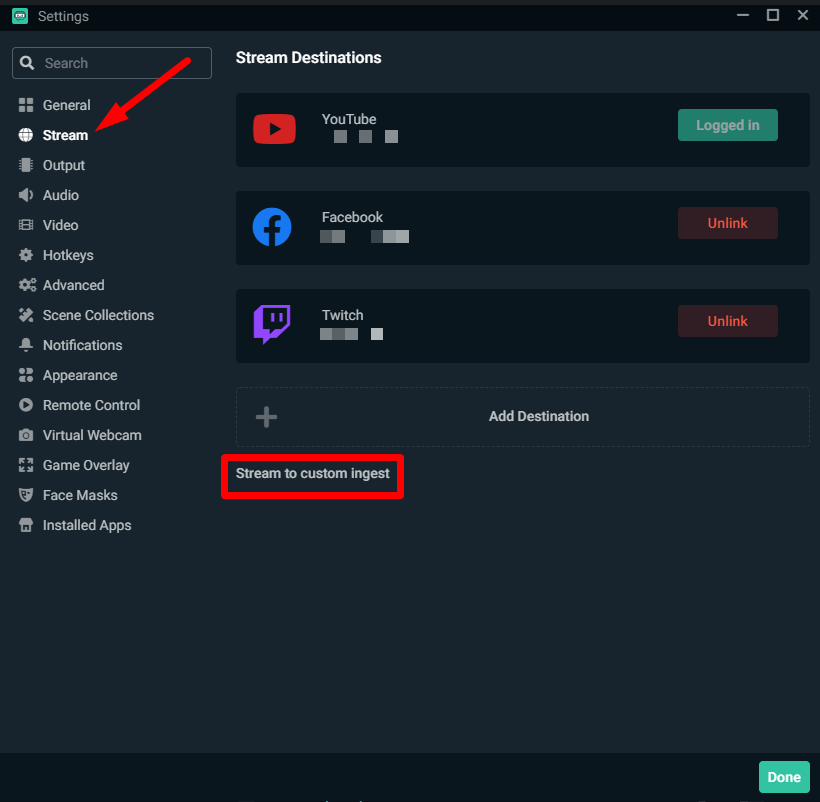
- Paste the copied stream key.
- Add this line after ?bandwidthtest=true. So your stream key will be like “live_0000000_xxxxxxxxxxxx?bandwidthtest=true“
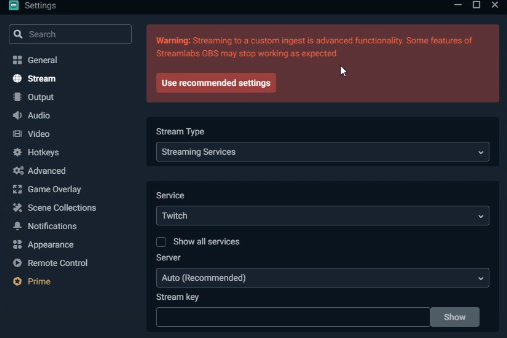
Now, you can go live privately on Twitch by using this inspector key. If you want to do the real live, just go back to Settings > Stream > Stream to custom ingest and click Use Recommended Settings.
Private Stream on Other Streaming Platforms
Hosting a Private Stream on YouTube Live
To conduct a private stream on YouTube Live, you need to switch the feed setting from “public” to “unlisted.” Only individuals with the link will be able to access the stream. It’s important to adhere to YouTube’s terms and conditions during the private streaming.
Private Streaming on Facebook Gaming
On Facebook, you can stream to a private page, limiting visibility to only the members of that page. This is separate from Facebook Gaming, but it should still allow game streaming. Ensure compliance with Facebook’s terms to avoid the risk of account suspension.
Starting a Private Stream on Caffeine
Similar to Twitch, Caffeine doesn’t support private streaming. There’s no information about this becoming a feature in the future. Given that the platform is designed like a social media site, the likelihood of supporting private streaming seems low.
Password-Only Twitch Live Streaming
There was a functionality on Twitch that required viewers to enter a password to access specific streams. Users could share the password or offer access through a designated donation. However, this feature is no longer accessible.
More on Eklipse Blog >> How to Watch Two Twitch Streams at Once: 4 Quick Ways
Why Use a Private Twitch Stream?
There are many reasons why a streamer prefer to do private live Twitch stream. They are described as follows:
1. Testing Purpose
Some streamers opt for private streaming for testing purposes, like checking their camera, microphone, and connection to ensure a seamless experience during actual streaming.
2. Controlling Content Access
One of the main advantages of using a private Twitch stream is that it allows you to have more control over who can access and view your content.
By making your stream private, you can limit the number of viewers and ensure that only your intended audience has access to your content.
3. Protecting Intellectual Property
Private Twitch stream also helps to protect your intellectual property and sensitive information. You can prevent unauthorized use or distribution of your content (stealing or plagiarizing) and maintain ownership better.
4. Giving Exclusive Experience
Last but not least, you can also create a more intimate and exclusive viewing experience for your audience through a private live session. This act will build a a sense of exclusivity and make your viewers feel like they are part of a select group.
As for the result, your channel will have a loyal following and create a more engaged community around your content.
More on Eklipse Blog >> 9 Best Twitch Challenges to Boost Your Live Stream
Final Thoughts
That’s everything you need to know about how to stream privately on Twitch. Whether you’re sharing content with a select audience or keeping your streams exclusive to friends and family, private streaming adds a personal touch to your Twitch journey.
Apart from all that, if you want to create a nice highlights from your Twitch stream, you can try Eklipse. With its powerful AI, Eklipse will help you to extract the essence of your stream and transform it to TikTok/reel/Short without hassle.
Maximize your Black Ops 6 rewards—Create highlights from your best gameplay with with Eklipse
Eklipse help streamer improve their social media presence with AI highlights that clip your Twitch / Kick streams automatically & converts them to TikTok / Reels / Shorts
🎮 Play. Clip. Share.
You don’t need to be a streamer to create amazing gaming clips.
Let Eklipse AI auto-detect your best moments and turn them into epic highlights!
Limited free clips available. Don't miss out!
