
Level Up Your Marvel Rivals Gameplay
Capture your epic wins, clutch moments, and even hilarious fails with Eklipse. Easily create and share highlight reels with your friends—even if you're not streaming!
Learn MoreAre you a gamer looking to share your Nintendo Switch gameplay with your friends on Discord?
Though there’s no Discord app on Nintendo Switch, still there is a way on how to stream Nintendo Switch on Discord.
But you’ll need to prepare several things to start sharing your Nintendo Switch screen to Discord – your PC is one of them.
In this article, we’ll walk you through the steps. Let’s deep dive into the topic!
What You’ll Need Before You Stream Switch To Discord

Before we start the tutorial to stream your Nintendo Switch to Discord, you have to prepare some stuff that you will need later. Here are what you need to cover:
- A Nintendo Switch
- Discord app
- A video capture card
- A personal computer/ a laptop
- HDMI cable
If you have those four things on your hands, means that you are now ready to know how to stream Switch games on Discord.
Step-by-Step Guide To Stream Switch on Discord

It might take several steps to do, but you won’t find it too complicated. So let’s see what we can do with the stuff you have prepared.
- First, make sure you have launched the Discord app and video capture card software on your PC
- After that, insert the Nintendo Switch into the Dock by connecting the USB-C port
- Then, connect the HDMI from the dock to the capture card to transmit the data to your PC
- Head to your PC and open the capture card software there
- Turn on your Switch by pressing the Power button at the top left corner
- Next, plug in the USB cable from the capture card to the computer
- Now, you are supposed to be able to see the Nintendo screen on your PC
- After that, open Notepad or other word-processing software to copy and paste the code
- Paste the following code:
- “C:\Program Files\VideoLAN\VLC\vlc.exe” dshow:// :dshow-vdev=”Game Capture HD60 S (Video) (#01)” :dshow-adev=”Game Capture HD60 S (Audio) (#01)” :dshow-aspect-ratio=”16:9″ :dshow-audio-samplerate=48000 :dshow-audio-channels=2 :live-caching=0 :dshow-fps=60 to the Notepad
- Leave it aside, and now go to the VLC Media Player
Setting up VLC Media Player to Start Stream Nintendo Switch to Discord
- On VLC Media Player, click on Media > Open Capture Device
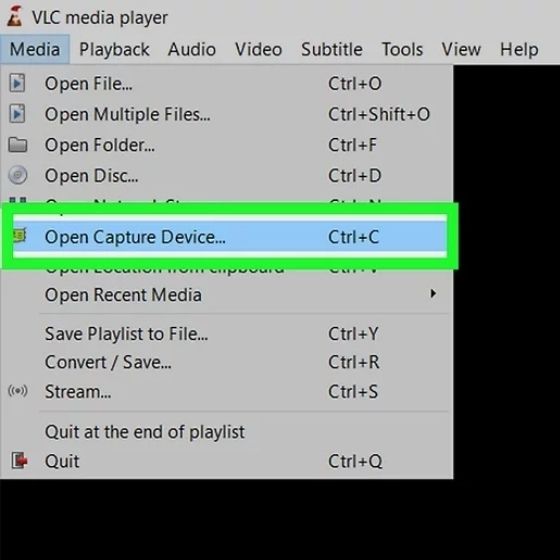
- Go To Capture Device
- Set the Capture Mode to be DirectShow
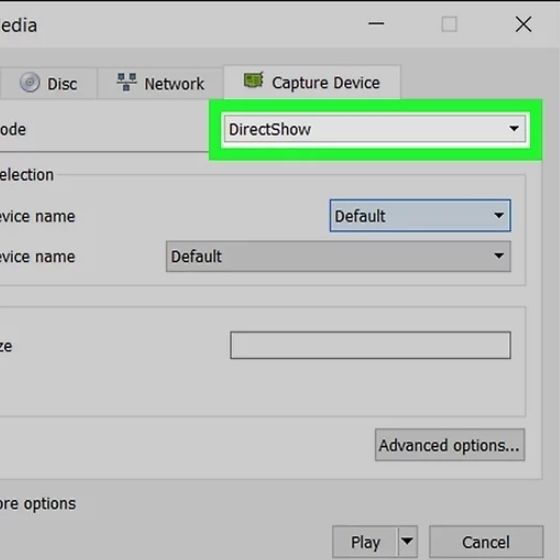
- Move over to Device Selection and set the Video & Audio Device name to be the same as the name of the capture card
- Next, go to Show More Options
- Look at the Edit Options and paste the copied code
- Do the same step to set the audio card name
- Then, close the window and the VLC software
- After that, go to desktop and find the VLC shortcut, do right-click on it
- Click Properties > go to Target
- Paste the copied code to the Target box then click OK
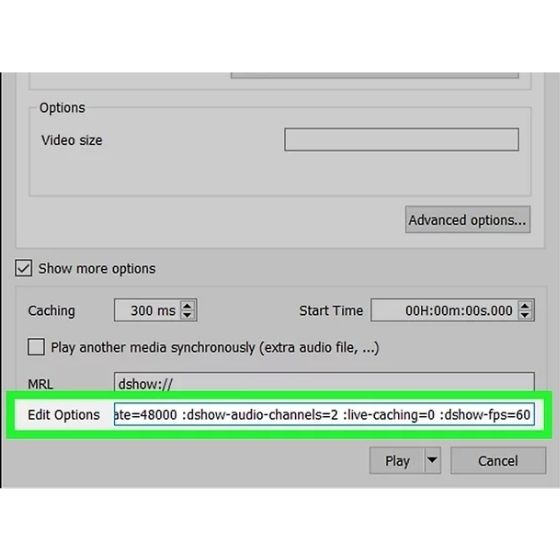
- Open the VLC app in a normal way
- Now your VLC is ready to show the stream to the Discord
Setting Up The Discord To Finish The Process
You have set the video player to show your live streaming, and now you can start to set up your Discord. Here’s how to stream Switch games on Discord.
- Open the Discord app and join a server
- Join the voice channel by clicking the Speaker icon
- After that, click the Screen option on your server
- Go to the Applications tab > select your VLC display

- Finally, end the tutorial by hitting the Go Live button

Your Switch stream is now seen from Discord. It’s actually not too complicated, right? If you find any error in the middle you’re trying to set up the stuff, just pay more attention to each step whether you have followed it correctly or not.
Stream Switch To Discord Without Capture Card

Can you stream Switch on Discord without using the capture card? Of course, you can. Discord has no strict rules for connecting Switch to it, although the process is less straightforward than on other platforms. No one obliged you to always use a capture card to achieve it.
In addition to that, you have several options to do, one of them is to stream the Switch to Xbox. Now, without any further ado, let’s just start the first tutorial on how to stream Switch to Xbox. Here we go.
- Insert the Nintendo Switch into the dock and connect it to the PC by doing the same process as above
- Then, connect the Xbox One to the PC monitor using an Ethernet cable
- Launch the Switch to the OneGuide or Xbox One
- After that, download Xbox app on your device
- Find the app for an Xbox console that shows Switch
- Launch OBS Studio on your PC and run it
- Now you can stream from the OBS studio
Conclusion
Knowing how to stream Switch on Discord has become one of the most frequently asked questions. Though Discord is not a new thing to use on streaming stuff, it’s quite rare to see people do live streaming from Discord. However, you can now do it easily just by following our guide above.
Maximize your Black Ops 6 rewards—Create highlights from your best gameplay with with Eklipse
Eklipse help streamer improve their social media presence with AI highlights that clip your Twitch / Kick streams automatically & converts them to TikTok / Reels / Shorts
🎮 Play. Clip. Share.
You don’t need to be a streamer to create amazing gaming clips.
Let Eklipse AI auto-detect your best moments and turn them into epic highlights!
Limited free clips available. Don't miss out!
