
Level Up Your Marvel Rivals Gameplay
Capture your epic wins, clutch moments, and even hilarious fails with Eklipse. Easily create and share highlight reels with your friends—even if you're not streaming!
Learn MoreOBS Studio is a popular open-source software used for video recording and live streaming. The software allows users to capture their screen, webcam, and audio inputs to create high-quality video content. However, many users have reported encountering the issue of “OBS not recording audio.”
This can be a frustrating issue, especially for content creators who rely on audio to enhance their videos. In this article, we will explore why OBS Studio doesn’t record audio and provide solutions to fix the issue. Without any more ado, let’s jump right into the article.
Common Reasons for OBS Not Recording Audio Streaming
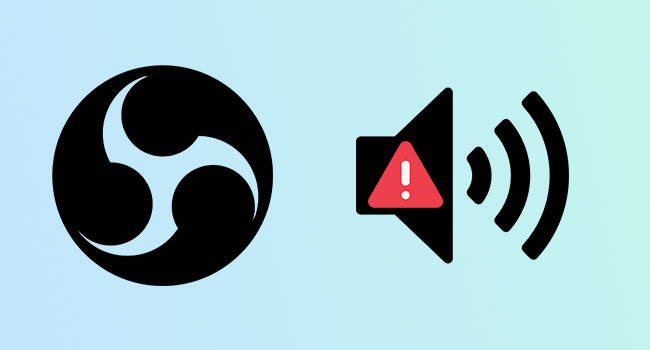
OBS is great software, but it isn’t immune to problems. Some users have reported facing a black screen while using the software, even the keystream not working. Another issue that has been reported is the audio not recording correctly. There are several reasons why OBS Studio might not be recording audio. We’ve already listed some of the most common reasons. Let’s take a closer look at the culprit of the audio problem in OBS below.
- Incorrect audio settings – If the audio settings in OBS Studio are not properly configured, audio recording may not work.
- Unsupported audio codec – OBS Studio supports a range of audio codecs, but if you are using an unsupported codec, audio recording may not work.
- Outdated OBS Studio version – An outdated version of OBS Studio can lead to compatibility issues and cause the audio recording to fail.
- Incompatible audio device – If you are using an audio device that is not compatible with the software, audio recording may not work.
- Conflicting software or drivers – Conflicts with other software or drivers on your computer can prevent OBS Studio from recording audio.
How to Fix OBS Studio Not Recording Audio Sound
Now that you know what caused the audio issue in OBS, we can proceed to the solutions to resolve the problem. The methods to fix the issue vary depending on the root cause. Let’s examine each method in detail.
Method 1. Check Audio Settings
Make sure that the audio settings in OBS Studio are properly configured. Check the audio inputs, levels, and mixers to ensure that everything is set up correctly. Here’s how to do it.
- Launch the OBS app on your device.
- Then, navigate to Settings.
- Hit the Audio tab and select the Desktop Audio Device menu.
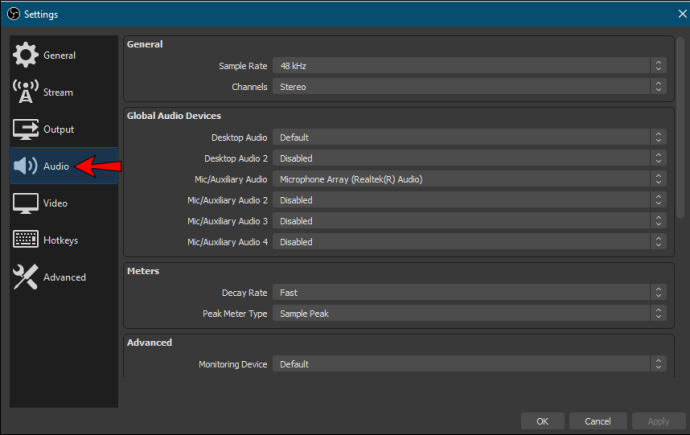
- Next up, select the right desktop audio device.
- Click on the Microphone/Auxiliary Audio Device menu and select the appropriate device if necessary.
- Click the Apply button and then click OK.
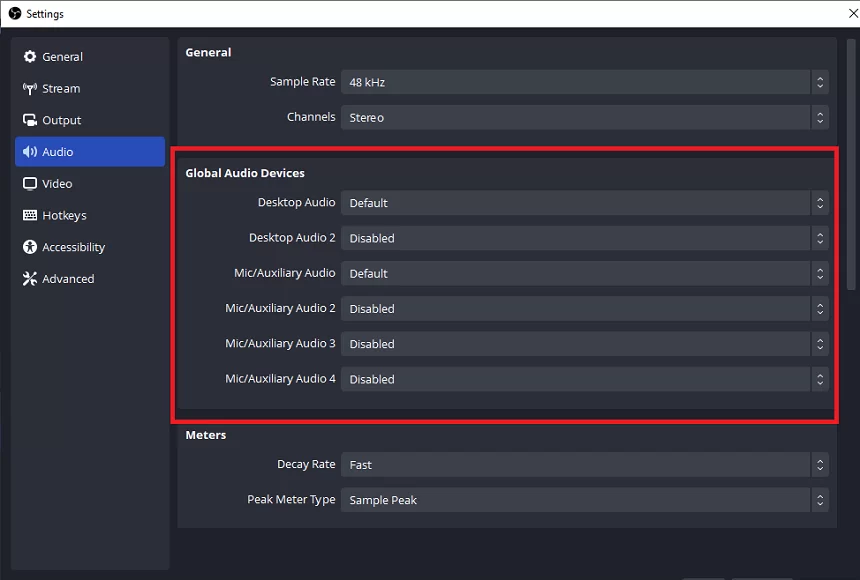
Method 2. Fix the Recording Audio Issue by Troubleshooting the Audio Device and Driver
If you are using an incompatible audio device, try switching to a different device or updating the drivers. Follow the procedures below to do it.
- To begin with, access the Start menu and search for Device Manager.
- Locate the Sound, video, and game controller category and expand it.
- Afterward, right-click the audio driver and select Update.
- You’re all set.
Method 3. Adjust Encoding Settings
If the issue persists, you can try adjusting the encoding settings with the following steps:
- Open the OBS Settings window and click on Encoding on the left side of the window.
- Set the Bitrate to 128 and enter 3500 in the corresponding box.
- Then, uncheck the Use CBR option.
- Click the Apply and OK buttons. Close and reopen OBS to ensure the new settings take effect.
Method 4. Updating The OBS App
Another way to fix the audio issue is by updating the OBS app. If you don’t have any idea how to update the OBS app, you can head up to our article here: How To Update OBS: A Simple Guide.
Method 5. Verify Audio Track Settings
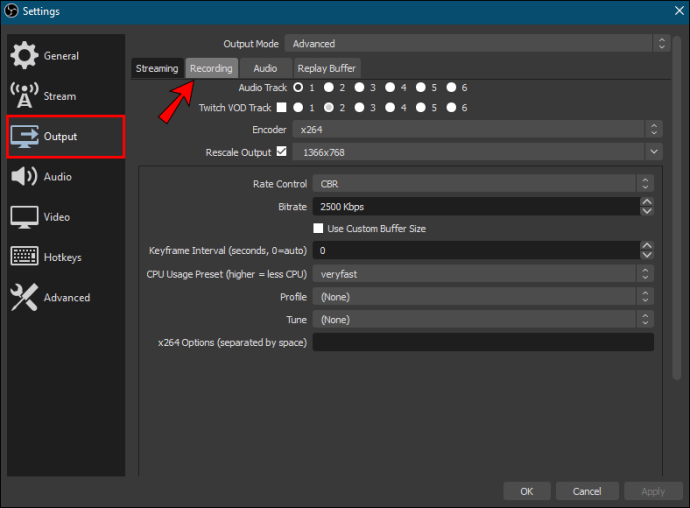
Alternatively, you can also check the audio track settings. Follow these steps to get things done.
- In OBS, click on Files.
- Go to Output and select Recording on the Output tab.
- Ensure that the same tracks are selected for recording.
Method 6. Eliminate Other Programs for Audio Control
To resolve audio recording issues, try using your speakers as the default playback device instead of headphones. Follow these steps:
- Right-click on the Speakers system tray icon and choose Open Sound settings.
- Click Access Sound Panel in Settings to open the related window.
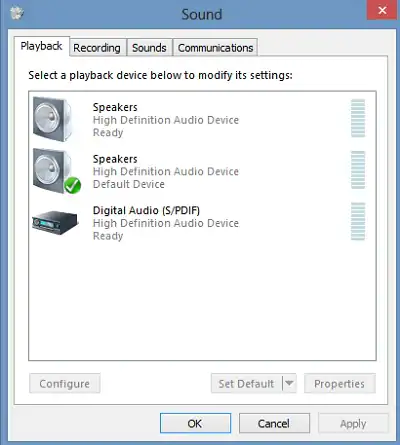
- On the Playback tab, select Speakers.
- Choose Set Default and click the Apply button.
Conclusion
That’s all the common reason if you’re facing OBS not recording audio while streaming. If you are experiencing this issue, try the solutions listed in this article to resolve the problem. With the right setup, you can capture clear and high-quality audio to enhance your videos. Happy streaming!
Don’t forget to show off your stunning stream by making clips using Eklipse. Know more about Eklipse through our blog and give it a shot now!
Maximize your Black Ops 6 rewards—Create highlights from your best gameplay with with Eklipse
Eklipse help streamer improve their social media presence with AI highlights that clip your Twitch / Kick streams automatically & converts them to TikTok / Reels / Shorts
🎮 Play. Clip. Share.
You don’t need to be a streamer to create amazing gaming clips.
Let Eklipse AI auto-detect your best moments and turn them into epic highlights!
Limited free clips available. Don't miss out!
